
Create and Save Swatches In Illustrator For Use Any Time
Create and Save Swatches In Illustrator For Use Any Time https://logosbynick.com/wp-content/uploads/2021/03/create-and-save-swatches-illustrator.png 800 470 Nick Saporito Nick Saporito https://secure.gravatar.com/avatar/8e31bf392f0ba8850f29a1a2e833cdd020909bfd44613c7e222072c40e031c34?s=96&d=mm&r=gIf you have a series of colors — or swatches — that you regularly work with, then it would be beneficial to have them saved in such a way that you can access them easily when needed. In this tutorial I’ll be demonstrating how you can save swatches in Illustrator that you’ve created yourself, so you can use them in the future. This is one of Illustrator’s many handy features that will surely improve your workflow.
What Are Swatches?
As far as Adobe Illustrator is concerned, swatches are user-defined samples of fill data that can be applied to your artwork at a larger scale.
So, let’s say that you have a series of logo color combinations that you like working with, and you use them quite frequently. Saving those colors as swatches will allow you to access them every time so you open Illustrator, so that you don’t have to generate them manually or import them from elsewhere.
This also works with custom patterns you may have designed. Saving your pattern as a swatch will allow you to fill objects with that pattern without having to do so manually.
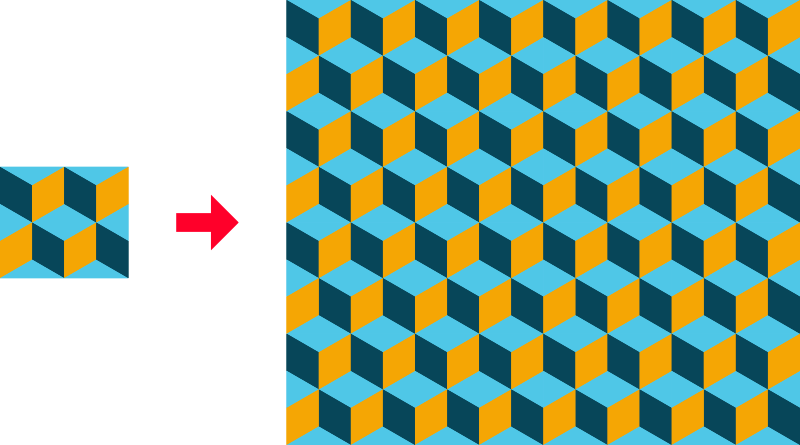
A single tile can be added as a swatch and then used as a pattern fill.
Swatches can consist of the following…
- Solid colors
- Gradients (linear, radial, and mesh)
- Patterns
Create Swatches in Illustrator
| To create a swatch in Illustrator, select the object that you’d like to save as a swatch, and click the New Swatch button in the Swatches menu. |
Creating color palettes with swatches in Illustrator is simply a matter of choosing your colors, adding them as a group in the Swatches menu, and then saving them to your swatches library. When opening a new document, the custom swatches you’ve created won’t populate by default, but you’ll be able to open them easily using the menu interface.
Watch the following video tutorial to learn about creating and saving your swatches:
Continue on for the written instructions.
Step 1: Identify Your Object(s)
First, identify the colors, gradients, or patterns you’d like to save as a swatch.
For this demonstration, I will be sampling colors from the following image:
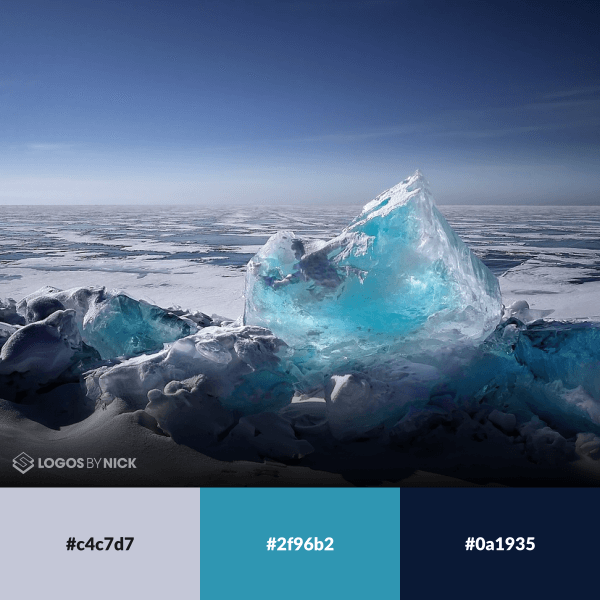
Generate a series of rectangles (or any shape, for that matter) that each contain the colors that you’d like your color palette to consist of. We will be saving each as swatches, in a group, in Illustrator.
If you’d like to save just a single color or pattern then it will be saved as a swatch instead of a group of swatches.
Before proceeding to the next step, click and drag over your object(s) using the Select Tool to select them.
Step 2: Create Your Swatch
With your objects selected, it’s time to create the swatch. Open the Swatches menu by navigating to Window > Swatches.
Saving Multiple Objects
If you are creating a swatch from multiple objects, as in this example, first click the New Color Group button to add them as a color group.
You will be asked to name your color group, and you will also be asked how you’d like your group to be created. Make sure to choose “selected artwork” and OK.
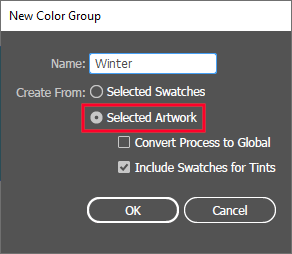
The chosen colors should now populate in the Swatches menu as a color group:
Saving A Single Object
If you are saving a single object as a swatch, then instead of creating a color group, click the icon that reads New Swatch:
This will bring up the New Swatch menu:
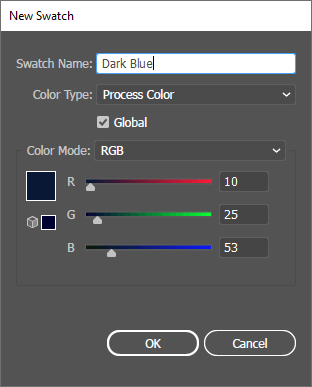
Designate a name for your swatch and then click OK. You can also use this menu to verify the color codes and set the color format.
Save Swatches In Illustrator
| To save swatches in Illustrator, select your swatch in the Swatches menu, and then open the Swatch Libraries menu. Then, choose “Save Swatches…” from the list. Name your swatch, then click Save. |
Now that you’ve created your own custom color palette as swatches, it’s time to save your swatches in Illustrator so that you can open them up and use them any time you’d like.
Select your swatches, then click the icon in the bottom-left corner of the Swatches menu that reads “Swatches Library menu…” when you hover your cursor over it.
Choose Save Swatches from the menu. It should be the first item in the list.
You will then be prompted to name your swatch and save it in the designated folder.
Open Saved Swatches In Illustrator
The next time you open a new document, you may be disappointed to see that your swatches that you saved in Illustrator aren’t populating in the Swatches menu.
To open saved swatches in Illustrator, navigate to the Swatches Library menu in the Swatches window. Click on it and navigate down to where it says “User Defined“. You should see your saved swatch in that menu:
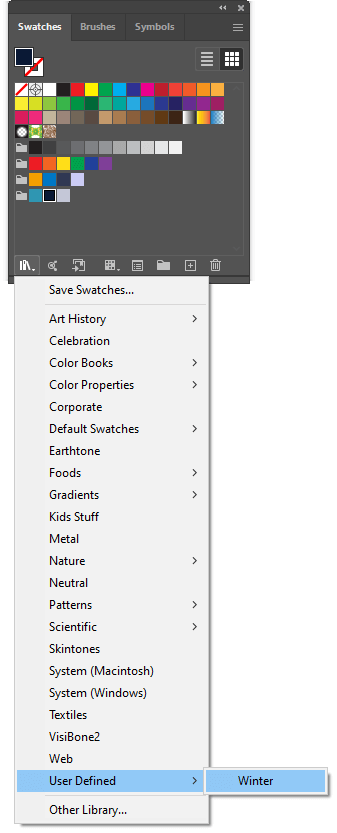
When you save swatches in Illustrator, they will appear in the User Defined section.
Selecting it will open your saved swatch in a new window:
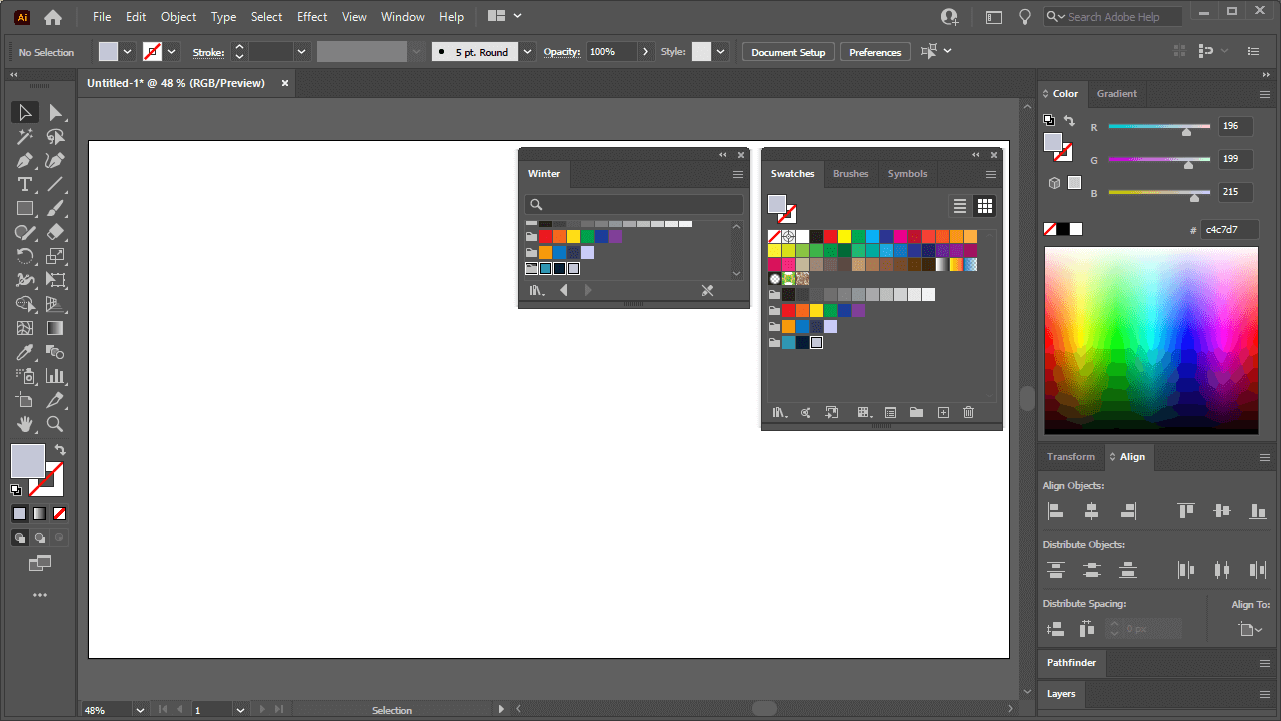
To make it populate in the Swatches menu, you can simply click on the swatch (or color group if it’s multiple swatches) to make it appear. Otherwise, you can simply continue on using the window it opened in.
Conclusion
If you’re like most designers then you probably have a predetermined assortment of shades that you like working with. Color goes a long way in making or breaking a design, and as a designer myself, I know how important it is to retain colors that you really like working with. My approach, before I knew any better, was to simply memorize the color codes, or open up documents that I had previously used them in so I could access them that way.
Thankfully, it couldn’t easier to create a color palette using swatches, then save your swatches in Illustrator for future use. This can save a ton of time and improve your workflow.
If you have any questions, or if any part of this lesson was unclear, simply leave a comment below.
Disclaimer: this website does not track you, serve ads, or contain affiliate links.
Learn To Master The SoftwareGain a complete understanding of your favorite design apps with my comprehensive collection of video courses. Each course grants access to our private community where you can ask questions and get help when needed.
|
||||||||||||||||||||||||||||||||
- Post Tags:
- Adobe Illustrator
- Posted In:
- Adobe
- Illustrator
- Tutorials
Nick Saporito
Hi, I'm Nick— a Philadelphia-based graphic designer with over 10 years of experience. Each year millions of users learn how to use design software to express their creativity using my tutorials here and on YouTube.
All stories by: Nick SaporitoYou might also like
6 comments
-
-
Nick Saporito
Yeah it can be a pain working with these files. Glad you found a suitable workaround though.
-
-
Leon Leonard
Where can I go online for tips on using adobe illustrator’s pen tool? I’m trying to make a title for a project and wondered if anyone knows of a website that has good pen tool tips.
-
Nick
Hi Leon, I have a tutorial for that here: https://logosbynick.com/how-to-use-the-pen-tool-in-illustrator/
-
-
Jessica
Thanks for this! I’ve been manually rebuilding my swatches every time I open a new file. So tedious. I really appreciate your tutorials and tips.
-


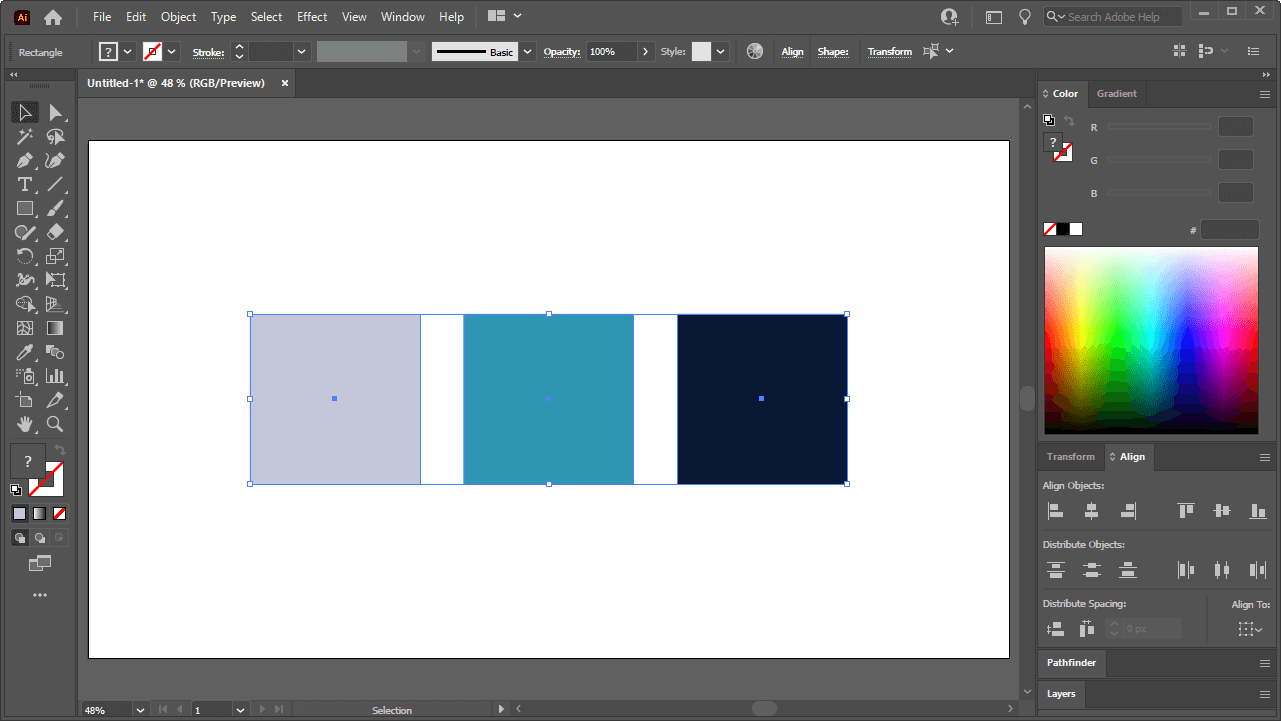
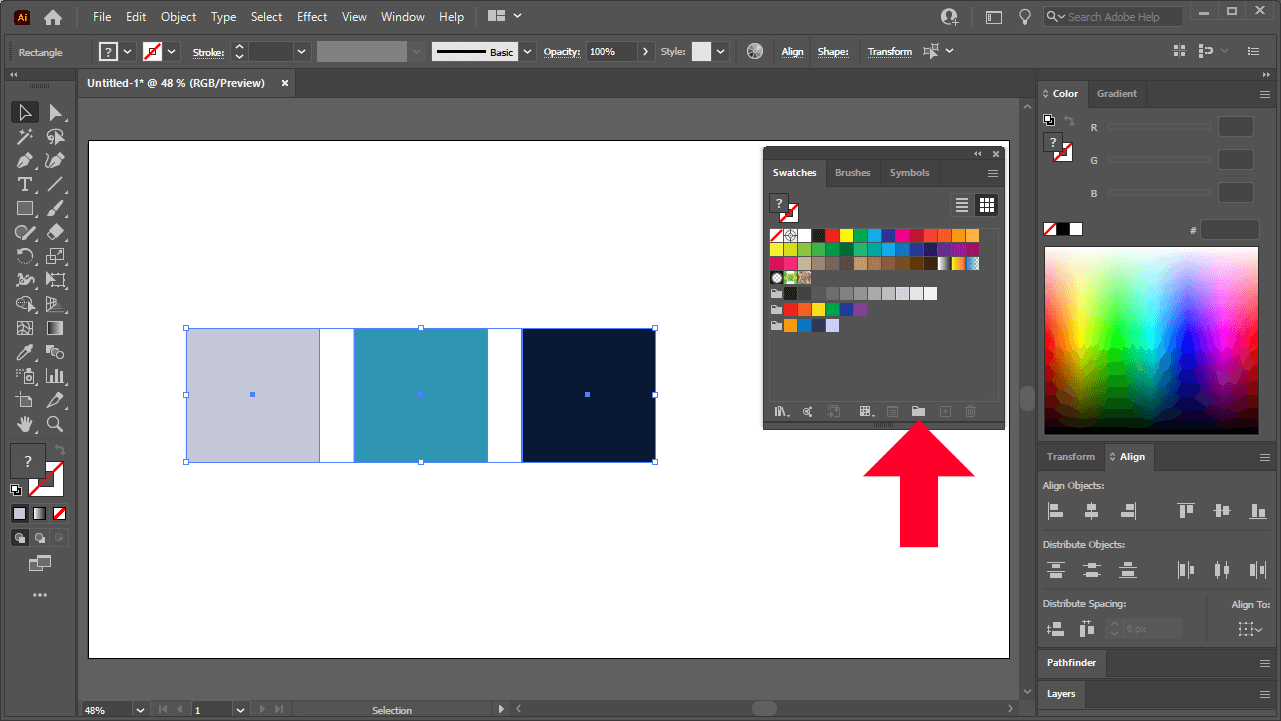
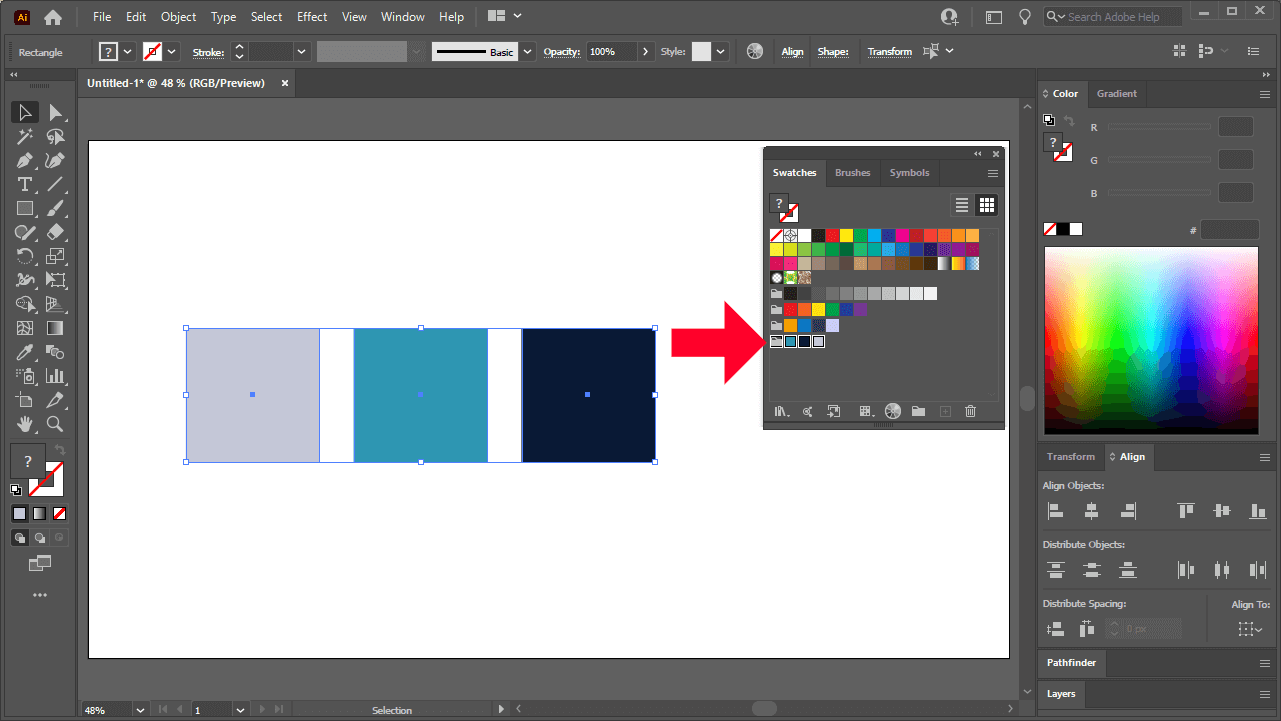
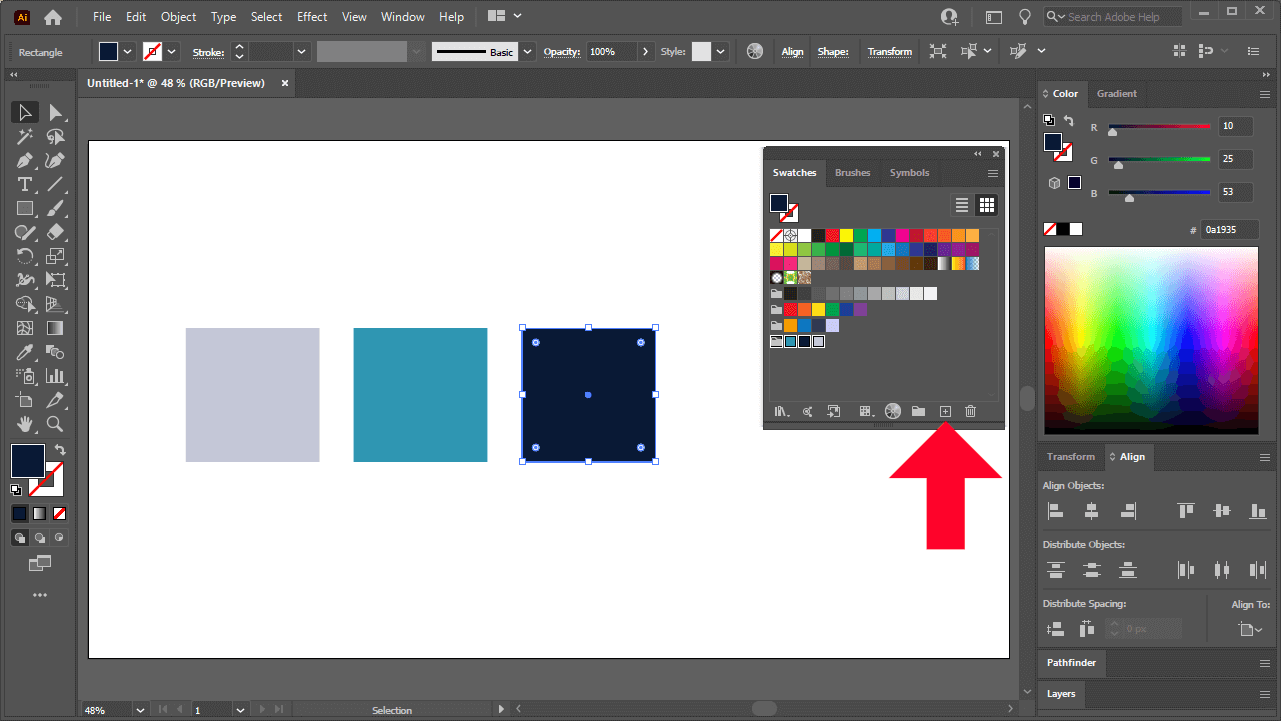
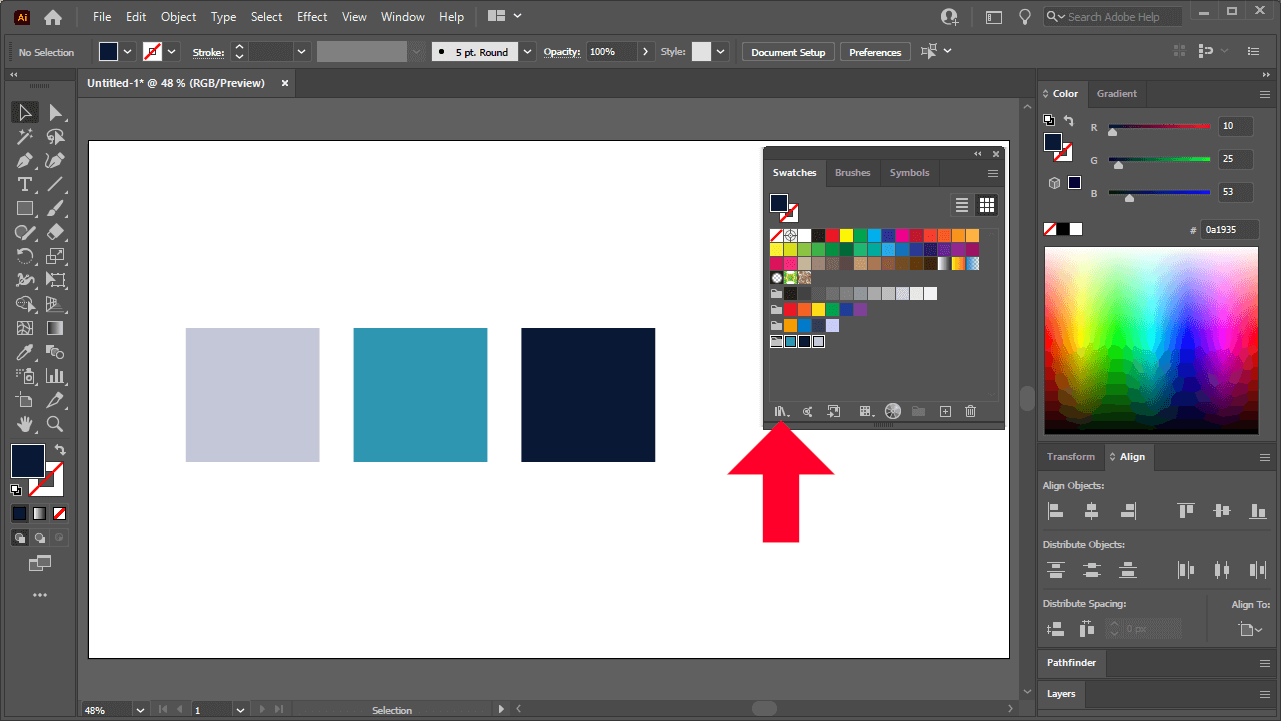







Gwyneth Llewelyn
Gosh, why does Adobe make these things so difficult?… This is the kind of thing that should take 7-8 steps to complete. All I want is to grab the colour RGB values and put it into some sort of list to be reused later on. How difficult is that, Adobe?
Apparently… very difficult.
It’s insane that the ‘swatch files’, which weirdly carry the
.aiextension, are in reality PDF documents (!) with the actual colours somewhere embedded into them…Well, my solution was stupid but simpler: generate the palette of colours using coolors.co — name the colours as you wish, and then save everythng as an
.asefile, which will work aross Adobe products.. insane, but that was the ‘easiest’ way to deal with the whole issue…