
Fill Between Paths In Illustrator Using The Live Paint Bucket Tool
Fill Between Paths In Illustrator Using The Live Paint Bucket Tool https://logosbynick.com/wp-content/uploads/2023/07/fill-between-paths-illustrator2.webp 1000 587 Nick Saporito Nick Saporito https://secure.gravatar.com/avatar/d9a1bc4f29b2352da1ce14ad033328ab?s=96&d=mm&r=g- Nick Saporito
- no comments
In this tutorial we’ll be going over how to use a lesser-known tool in Illustrator to fill between paths. The Live Paint Bucket Tool can be used to create new shapes based on the empty spaces between intersecting paths, and in this lesson you will learn how.
The Problem: Why Can’t I Fill Between Paths?
Let’s say you have a design that consists of strokes drawn with the Pen or Pencil tools and you want to fill the empty areas between them, as in the following example of a logo key line grid:

A series of individual paths/strokes.
Normally, you would fill a shape with a color by selecting it and choosing a color from the Color menu. However, the problem here is that the shapes between these paths aren’t actually shapes but rather empty spaces that take on the appearance of a shape because of the intersecting areas. So you wouldn’t be able to select them and add a fill color because there’s nothing to select.
This is where the Live Paint Bucket Tool comes in handy. Let’s have a closer look.
Fill Between Paths In Illustrator using Live Paint
The video tutorial below will walk you through the entire process step-by-step:
Continue on for a written overview.
Table of Contents |
Step 1: Select the paths and make them into a Compound Path
In order to fill between paths in Illustrator we must first make them into a compound path, otherwise the Live Paint Bucket will not work as expected.
To do so, click and drag over all of them to select them and navigate to:
Object > Compound Path > Make
You can also use the keyboard shortcuts:
- For Windows use Control + 8
- For Mac use Command + 8
Once made into a compound path, the selected objects will essentially become a single, unified object.
Step 2: Use the Live Paint Bucket Tool to fill the empty spaces between them
With the compound path still selected, grab the Live Paint Bucket Tool from the toolbox on the left-hand side of your screen. It’s located beneath the Shape Builder Tool and can also be accessed by pressing the letter K on your keyboard:
(Tip: watch this brief tutorial on showing all tools in Illustrator if not all of them are there.)
Now hover your cursor over the path. It should turn red with a label indicating that you can click on it to turn it into a live paint group:
Click on it and then choose a fill color from your Color menu.
Now you can click on the empty spaces between the paths to fill them in with your selected color:

Click to fill between the paths.
You can click them one-by-one or click and drag across multiple spaces to fill them all at the same time.
And if you want to remove the fill at any point, you can do so by setting your fill color to none (the red slash) and clicking on the space again.
Step 3: Finalize the design by expanding and ungrouping it
This last step is optional, but if you want to remove the paths and use the filled spaces as their own object, you can do so by first expanding the path. With it selected, navigate to:
Object > Expand
When prompted with the Expand menu, leave the defaults as they are and press the OK button.
Now ungroup the path by going to:
Object > Ungroup
Once ungrouped, you should be able to move the paths out of the way and be left with only the newly-created shapes:

Why Not Use The Shape Builder?
You may be wondering why we didn’t use the Shape Builder Tool to accomplish this. Theoretically, it could work. However, the Live Paint Bucket is a more efficient tool for the specific purpose of filling between paths in Illustrator.
Although the Shape Builder can make new shapes from the intersecting areas of paths, it doesn’t apply a fill color while doing so like the Live Paint Bucket does.
Learn To Master The SoftwareGain a complete understanding of your favorite design apps with my comprehensive collection of video courses. Each course grants access to our private community where you can ask questions and get help when needed.
|
||||||||||||||||||||||||||||||||
- Post Tags:
- Adobe Illustrator
- Posted In:
- Adobe
- Illustrator
- Tutorials
Nick Saporito
Hi, I'm Nick— a Philadelphia-based graphic designer with over 10 years of experience. Each year millions of users learn how to use design software to express their creativity using my tutorials here and on YouTube.
All stories by: Nick Saporito







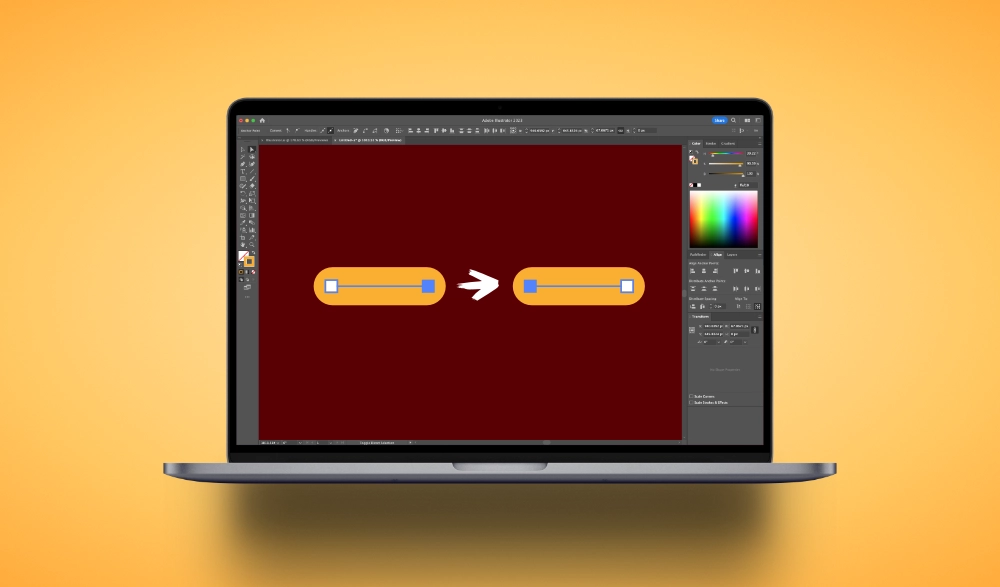

Leave a Reply