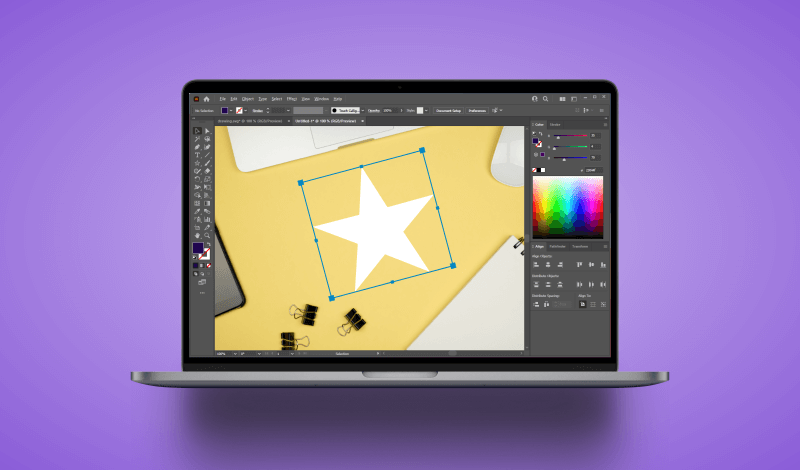
How To Draw A Star In Illustrator | The Complete Guide
How To Draw A Star In Illustrator | The Complete Guide https://logosbynick.com/wp-content/uploads/2022/07/draw-a-star-in-illustrator.png 800 470 Nick Saporito Nick Saporito https://secure.gravatar.com/avatar/8e31bf392f0ba8850f29a1a2e833cdd020909bfd44613c7e222072c40e031c34?s=96&d=mm&r=g- Nick Saporito
- no comments
Adobe Illustrator makes it easy to draw all kinds of shapes and objects. One of the more advanced shapes you can draw, however, is stars and polygons. This can be done using a dedicated tool that has lots of options built in so that you can draw stars exactly as you’d like. This tool may be a bit confusing if you’re not already familiar with how it works though. In this tutorial we will be simplifying the entire process as we go over how to draw a star in Illustrator.
In short, to draw a star in Illustrator you must use the Star Tool. This tool allows you to draw stars manually by clicking and dragging on the canvas, and it also allows you to generate stars by inputting numerical values that dictate the points and radius of the star. Let’s have a look at how to do each.
Draw A Star In Illustrator
The following video tutorial will walk you through the entire process, step-by-step:
Continue on for the written tutorial.
Table of ContentsGenerate A Star Numerically
Draw A Star ManuallyWorking With Stars |
Generate A Star Numerically
In this first part of the lesson we will go over how to generate a star by inputting numerical measurements to dictate the number of points for your star and the radius of those points. In the second part of the lesson we will be going over how to do so manually by clicking and dragging.
Step 1: Access the Star Tool in the toolbox to the left of the screen
To generate stars in Illustrator we must first access the Star Tool, which is located in the toolbox to the left of your screen, just beneath the Rectangle Tool:
Holding a click over (or right-clicking) the Rectangle Tool will populate a fly-out menu where you can choose the Star Tool.
Step 2: Click on the canvas to populate a menu where you can input the measurements of your star
With the Star Tool selected, you can generate a star shape by simply clicking once on the canvas. Once you do so, you will be prompted with a menu where you can input the numerical measurements of your star:
These inputs values represent the following:
- Radius 1: the distance between the center of the star and the inner points of the star
- Radius 2: the distance between the center of the star and the outermost points of the star
- Points: the number of arms/legs you’d like your star to have
The diagram below provides a visual representation of these values:
Input the preferred measurements for your star and press the OK button to generate it on the canvas.
Once generated, you can easily create more copies of stars with those same measurement values by clicking and dragging on your canvas to draw them. And from there you can apply a color fill and adjust the stroke properties as you please.
Draw A Star Manually
Now that we’ve gone over how to draw a star in Illustrator using precise numerical measurements, let’s have a look at how you can draw one manually with your hand movement.
Step 1: Access the Star Tool in the toolbox
As we did in the first part of the lesson, access the Star Tool in the toolbox on the left-hand side of your screen. It is located where the Rectangle Tool currently is.
Again, holding a click over the Rectangle Tool will populate a fly-out menu with the Star Tool as an option. Alternatively, you can right-click the Rectangle Tool to populate this menu.
Step 2: Click and drag on the canvas to draw
To draw your star, simply click and drag on the canvas.
The star will scale from the center and will increase or decrease in size based on your hand movement:

Holding the Shift key while clicking and dragging will lock the star onto its axis so that it doesn’t rotate:

Holding the Control key will allow you to scale the radius of the star’s points with your cursor movement:

Holding the Alt key while scaling will reset the radius of the star you’re drawing:
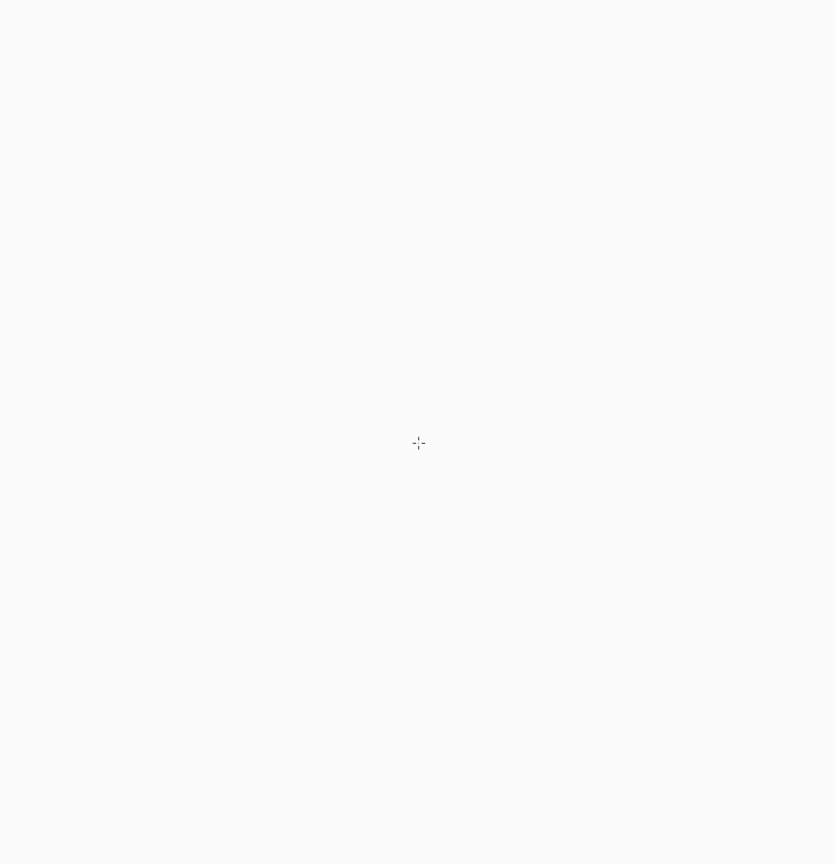
Pressing the Up and Down arrow keys allows you to add and remove points from your star:
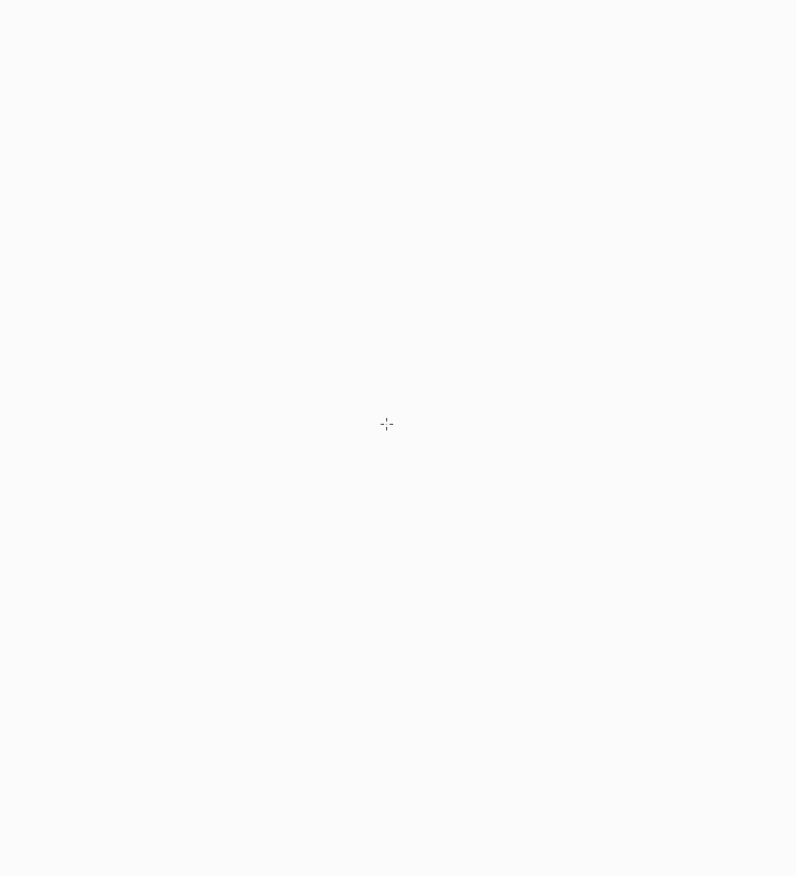
And finally, holding the Spacebar allows you to move the star around on your canvas while drawing it:
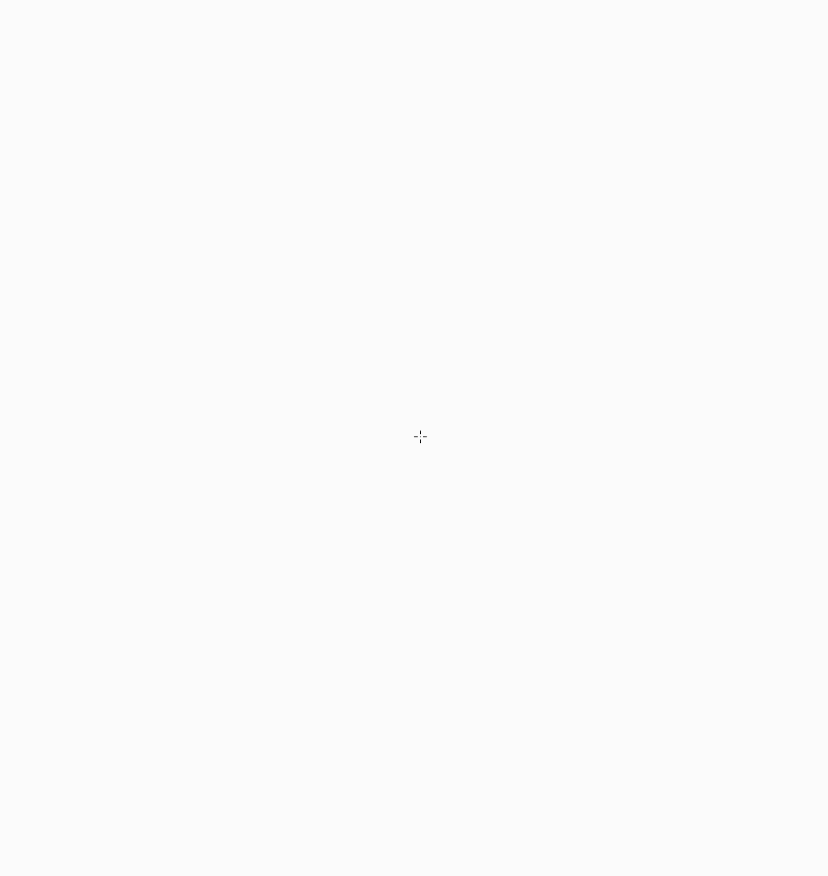
It may take a little practice to get these keyboard controls memorized.
It’s important to note that in order for these keyboard controls to work as described, they must be performed while you are drawing the star. Or, in other words, while holding the click. Once the click is released, the star will be drawn and finalized as is.
As is the case when generating stars via the input dialog, drawing them manually will also remember the settings of the most recently-drawn star so that you can continue drawing more copies of that star quickly and easily.
Working With Stars
Now that we’ve gone over how to draw a star in Illustrator, let’s have a look at some of the ways you can edit your star further.
Give Your Star Rounded Corners
One of the most common traits you may wish to apply to stars drawn in Illustrator is rounded corners. As we’ve gone over in a previous lesson, you can round the corners of stars and various shapes and objects by using Illustrator’s live corner widget.
To do so, grab the Direct Selection Tool (keyboard shortcut: A) and click on a star that you’ve drawn to activate it. You should see little round knots in each corner:
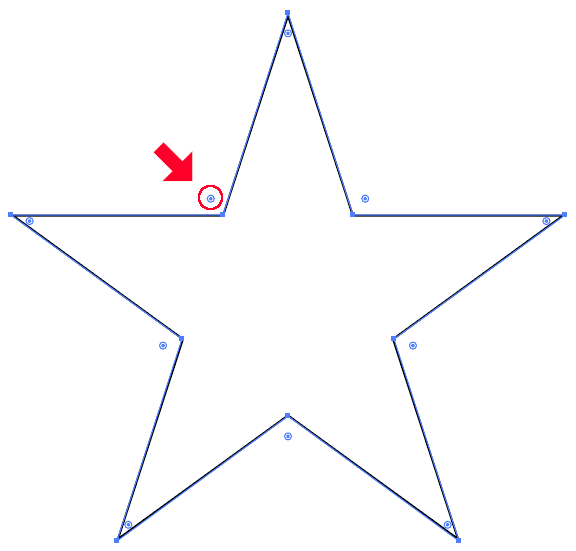
The live corner widget is represented as small round circles with a blue outline, white fill, and a blue dot in the center.
These knots represent the live corner widgets. To round the corners of your star, simply click and drag them:
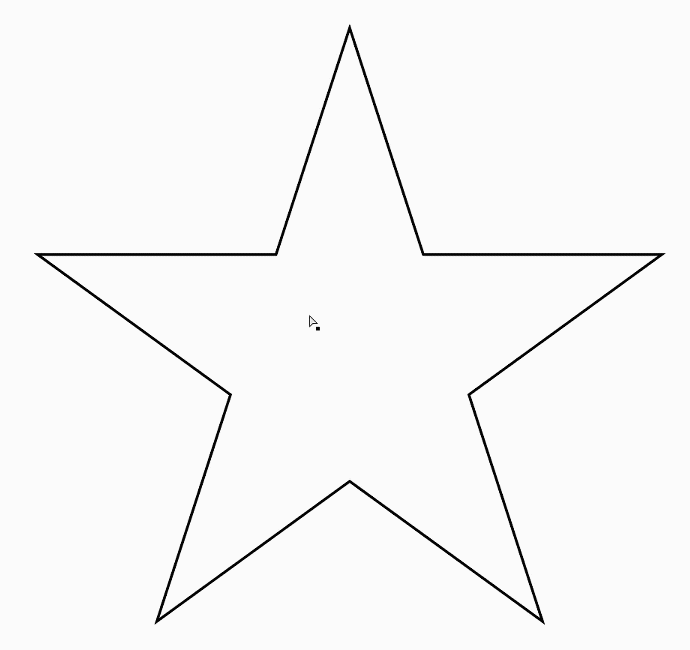
The degree to which the corners are rounded will depend on your cursor movement as you click and drag. Double-clicking the knots will populate a menu where you can input a specific radius measurement if you so desire. You can also change the corner type here too.
Reset Star Tool To Defaults
As we mentioned earlier, whatever settings you apply to your star will be remembered by the Star Tool for next time, which is really useful if you’re creating lots of copies of the same star. However, this can be an inconvenience if you’d like to return the tool’s settings back to its defaults.
Unfortunately there is no option in the Star Tool settings to reset the tool to its defaults, but this can be accomplished with a simple workaround.
First, click and drag on the canvas to begin drawing your star. Use the up and down arrow keys to add or remove points as needed to ensure that your star has 5 points. Once your star has 5 points, press and hold the Shift + Control + Alt keys on your keyboard while drawing the star, and then release the click to apply the changes. This should reset it back to its defaults so that you are drawing a standard 5-point star.
Once you release the click and the star is drawn, the Star Tool will remember these settings for next time, effectively resetting it back to its defaults.
In Conclusion
Knowing how to draw a star in Illustrator can be a bit overwhelming if you aren’t already aware of the keyboard controls and how they function. Once you have them figured out though, drawing stars becomes a simple and enjoyable process that almond makes you feel like a design wizard.
If you have any questions or need clarification on any of the steps taken in this lesson, do not hesitate to leave a comment below.
Disclaimer: this website does not track you, serve ads, or contain affiliate links.
Learn To Master The SoftwareGain a complete understanding of your favorite design apps with my comprehensive collection of video courses. Each course grants access to our private community where you can ask questions and get help when needed.
|
||||||||||||||||||||||||||||||||
- Post Tags:
- Adobe Illustrator
- Posted In:
- Adobe
- Illustrator
- Tutorials
Nick Saporito
Hi, I'm Nick— a Philadelphia-based graphic designer with over 10 years of experience. Each year millions of users learn how to use design software to express their creativity using my tutorials here and on YouTube.
All stories by: Nick Saporito

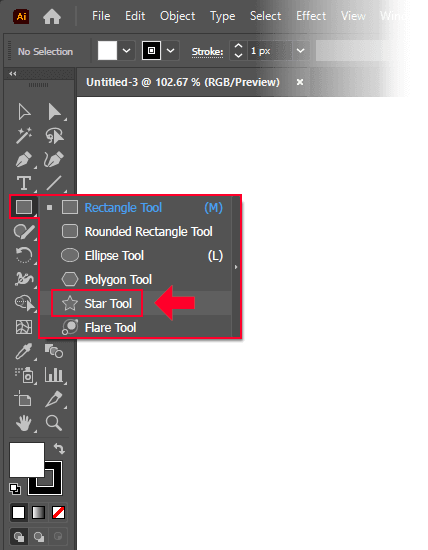

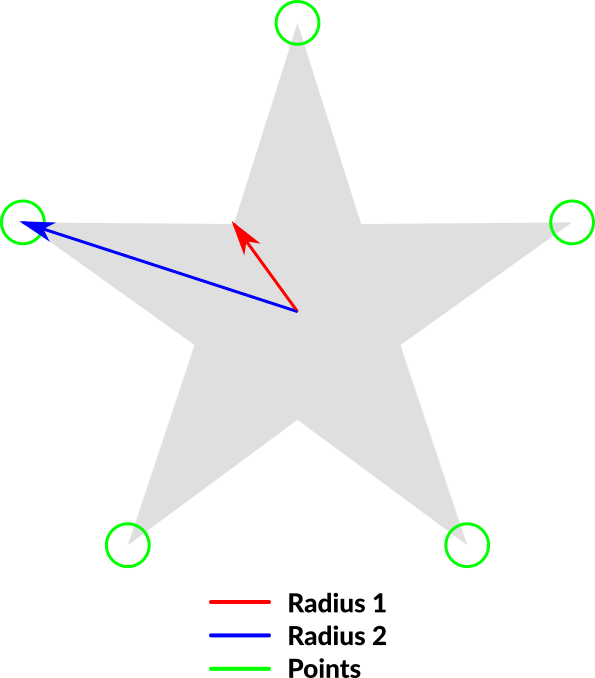







Leave a Reply