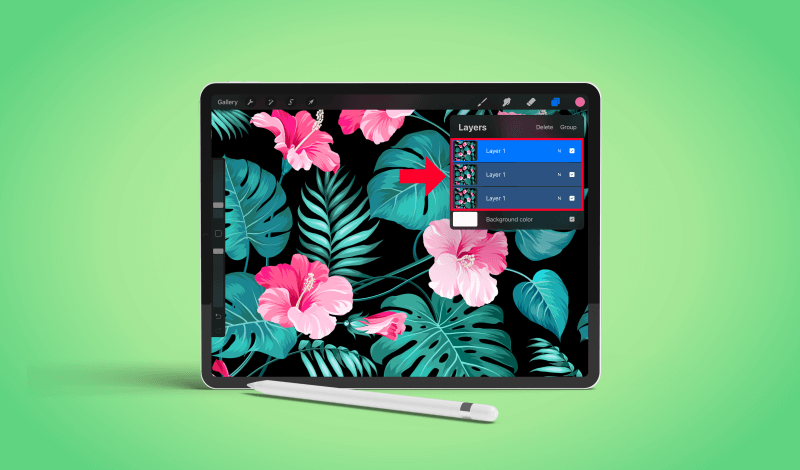
How To Select Multiple Layers In Procreate | iPad Tutorial
How To Select Multiple Layers In Procreate | iPad Tutorial https://logosbynick.com/wp-content/uploads/2022/01/select-multiple-layers-procreate.png 800 470 Nick Saporito Nick Saporito https://secure.gravatar.com/avatar/8e31bf392f0ba8850f29a1a2e833cdd020909bfd44613c7e222072c40e031c34?s=96&d=mm&r=g- Nick Saporito
- no comments
Using Procreate as someone who comes from a background of desktop design applications comes with a modest learning curve. Functions that typically work the same across various design apps — such as selecting multiple layers at a time — are fundamentally different in a mobile environment. In this tutorial we’ll be unlocking one of those mysteries by going over how you can select multiple layers at a time in Procreate.
In short, you can select multiple layers in Procreate by simply sliding them to the right with your finger or the stylus. Each layer that you slide will be highlighted in blue, indicating that it is selected.
This is the same process that we used in a previous tutorial where we went over how to group layers in Procreate. Let’s do a quick demonstration.
How To Select Multiple Layers In Procreate
The following video tutorial will walk you through the process in less than 1 minute:
Continue on for the written tutorial.
Table of ContentsSelect Multiple Layers In Procreate
How To Deselect Layers |
Select Multiple Layers In Procreate
Let’s first go over how to select multiple layers, then we’ll address deselecting them (spoiler: the process is the same for both!)
Step 1: Open the Layers Menu
The first step to selecting multiple layers, obviously, would be to open the Layers menu — located towards the top-right portion of your screen:
By default, one of the layers should already be selected. This will be indicated by a blue highlight.
Step 2: Slide layers to the right to select them
With the Layers menu opened, all you have to do to select additional layers at the same time is simply tap and drag the layer to the right:
As depicted in the screenshot above, layers that you have selected will be highlighted in blue. However, a toned down shade of blue is used for the additional selected layers. The original primary layer remains its same shade of blue.
And that’s it! You have selected multiple layers and can now do with them whatever you please.
How To Deselect Layers
Now let’s unlock the great mystery of deselecting layers in Procreate.
Slide the layer to the right again to deselect it
If for whatever reason you’d like to deselect layers, all you have to do is simply slide them to the right again. This will deselect any layers you currently have selected.
Conclusion
Selecting multiple layers in Procreate is as simple a process as it gets. However, it can be a bit perplexing at first — especially if you’re approaching this as someone with a background in desktop design software. The more you use Procreate though, the more it all starts to make sense.
If you have any questions or need clarification on anything outlined in this lesson, simply leave a comment below.
Disclaimer: this website does not track you, serve ads, or contain affiliate links.
Learn To Master The SoftwareGain a complete understanding of your favorite design apps with my comprehensive collection of video courses. Each course grants access to our private community where you can ask questions and get help when needed.
|
||||||||||||||||||||||||||||||||
Nick Saporito
Hi, I'm Nick— a Philadelphia-based graphic designer with over 10 years of experience. Each year millions of users learn how to use design software to express their creativity using my tutorials here and on YouTube.
All stories by: Nick Saporito

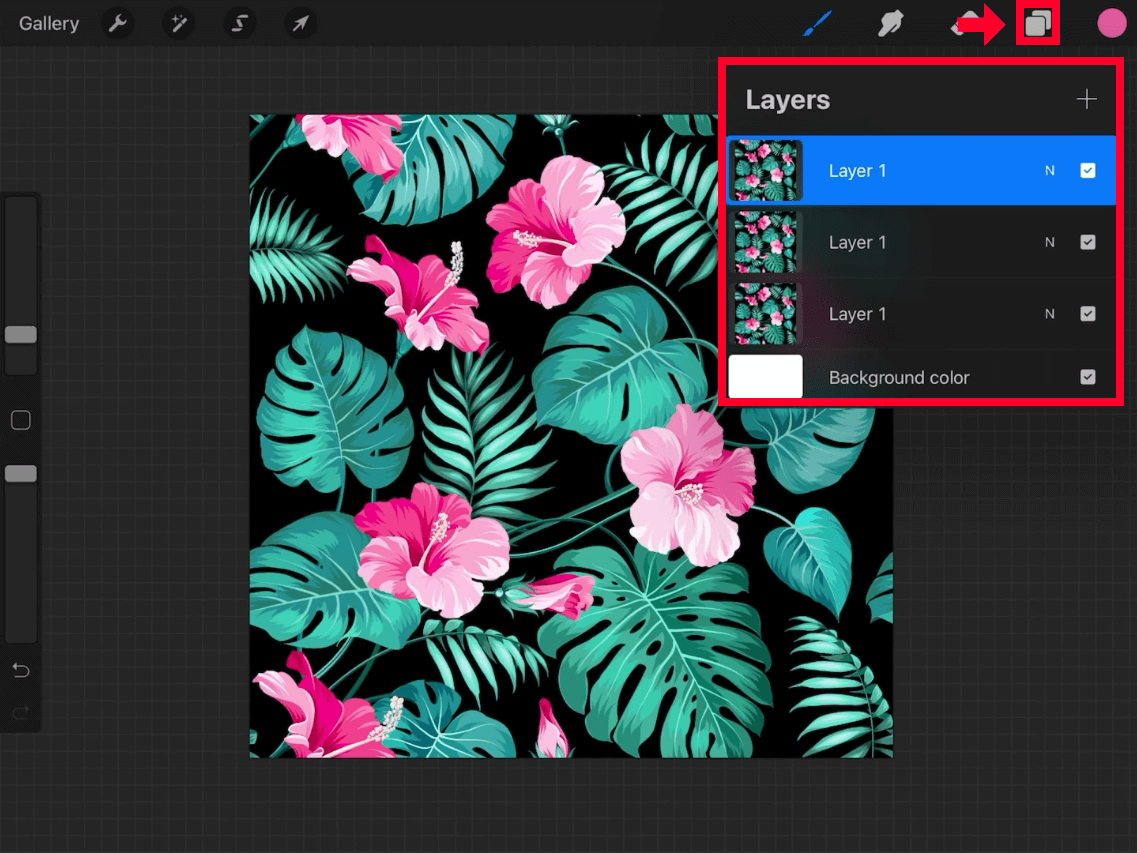
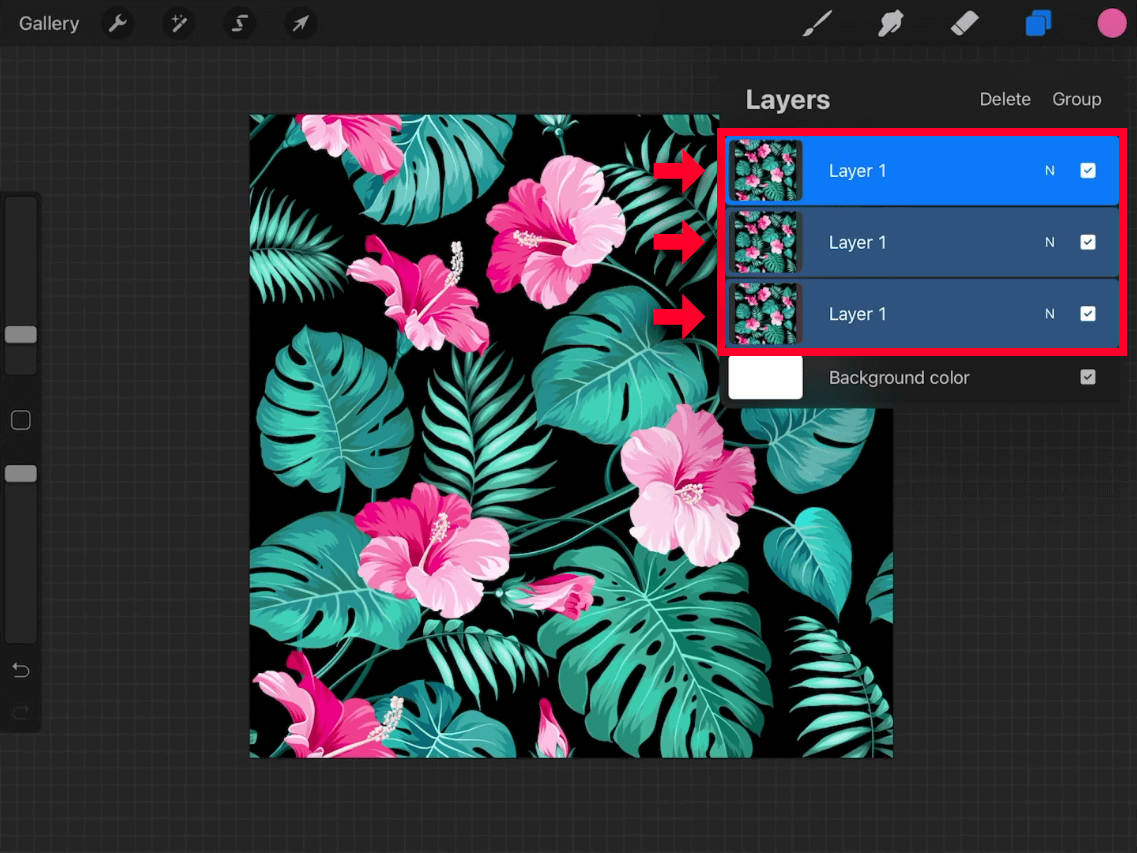







Leave a Reply