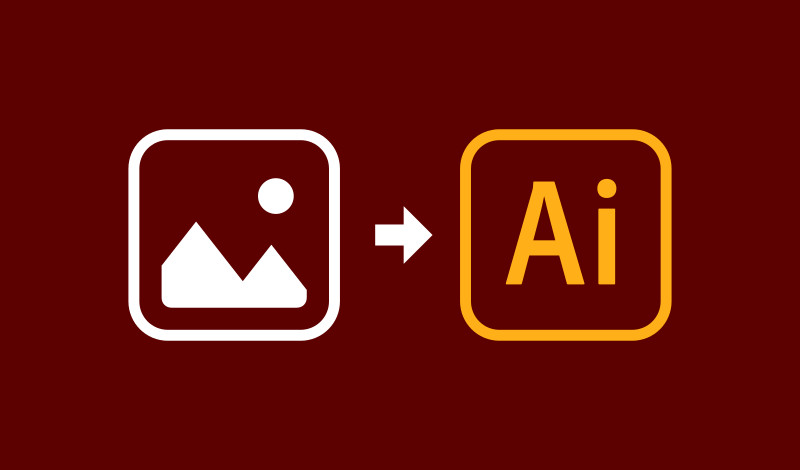
How To Embed All Images In Illustrator
How To Embed All Images In Illustrator https://logosbynick.com/wp-content/uploads/2021/02/embed-all-images-in-illustrator.png 800 470 Nick Saporito Nick Saporito https://secure.gravatar.com/avatar/8e31bf392f0ba8850f29a1a2e833cdd020909bfd44613c7e222072c40e031c34?s=96&d=mm&r=gIf you’ve ever designed something in Illustrator that contains image files that you’ve placed onto your document, and then sent that document to somebody else, then chances are you’ve run into a problem where the person you sent the file to can’t view the images because they’re not embedded into the document. In this tutorial I’ll be demonstrating how you can embed all images in Illustrator so that you can send your files to other users without a problem.
A common error message you may receive when sending Illustrator files to other users is that Illustrator could not find the linked files. The error message may look something like this:
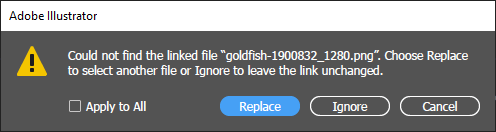
The “could not find linked file” error message means that the document contains linked images that are missing from their original location.
I’ve run into this problem myself when designing something for print and then sending it to the print shop.
The reason why this message appears is because the Illustrator document contains images that are linked rather than embedded, and if the end user doesn’t have the linked images saved on their hard drive, then they won’t be able to view them. Let’s elaborate.
Linked VS Embedded Images
Whenever you import an image into Illustrator, it’s imported in one of two ways: by linking to the location of the image on the user’s hard drive, or by embedding it into the document.
Linked Images
Whenever you place an image into a document with Illustrator, by default it links the image to your document. Or in other words, it references the location of the image on your hard drive in order to display it. And if the user you sent your document to doesn’t have that same image saved to their hard drive — with the same file name and location — then they will receive the “could not find linked file” error message.
It’s kind of like using a font for your design, and then sending your design to another user who doesn’t have that same font installed on their computer. They won’t be able to see the text with your font applied because they don’t have that font. There’s two solutions in this scenario:
- Convert the text to outlines so that the font file is not needed, or…
- Send the font file over to the other user so they can install it on their computer.
Linked images work the same way. If you’re going to send an Illustrator document that contains images to someone else, you have two options:
- Send over the images along with the Illustrator file, or…
- Embed all of the images.
Embedded Images
Embedding an image into your document means that the image file itself is saved directly within the Illustrator file so that it doesn’t need to exist anywhere else on your hard drive.
If you plan to send your file to someone else (like a print shop) then the ideal approach would be to embed all images in Illustrator, because then you won’t have to send the images over as separate files. Everything can exist neatly in one document.
Embed All Images In Illustrator
| To embed all images in Illustrator, open the Links menu and select all of the images in the list. Then, click the menu icon in the top-right corner and select Embed Image(s). |
Let’s go over how to embed your images into your Illustrator document.
Watch the following video tutorial to learn how:
The first step is to open your Links menu by navigating to Window > Links.
Within the Links menu you will see a list of all the images being used in your document:
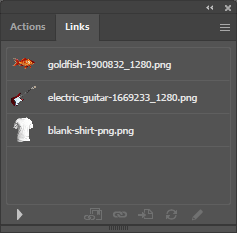
The Links menu is a list of all the images contained within your document.
To embed all images in Illustrator, select all of the images in your list by holding Shift and clicking on each. Then, click the menu icon in the top-right corner and select Embed Image(s) from the drop down menu.
And that’s it! Your images will now be embedded into your document.
You can tell that your images are embedded by the little embed icon that appears next to them in the Links menu:
You can also tell by selecting the images with the Select Tool. Linked images will have a blue cross going through them, whereas embedded images will not:
Once you’ve embedded your images you can save your work as an Illustrator file and send it to anyone else without having to send over any other image files separately!
Conclusion
Considering the context of this lesson, you may be wondering what the point of linking images is if embedding them ensures easier use across users, but linked images do serve a distinct purpose in reducing file size.
Illustrator files tend to be quite large, and you can reduce the size of your file by linking your images as opposed to embedding them. The downside though is that you’ll need to preserve the imported images in their original location, otherwise you’ll end up with a broken link error.
If you have any questions, or if any part of this lesson was unclear, simply leave a comment below!
Disclaimer: this website does not track you, serve ads, or contain affiliate links.
Learn To Master The SoftwareGain a complete understanding of your favorite design apps with my comprehensive collection of video courses. Each course grants access to our private community where you can ask questions and get help when needed.
|
||||||||||||||||||||||||||||||||
- Post Tags:
- Adobe Illustrator
- Posted In:
- Adobe
- Illustrator
- Tutorials
Nick Saporito
Hi, I'm Nick— a Philadelphia-based graphic designer with over 10 years of experience. Each year millions of users learn how to use design software to express their creativity using my tutorials here and on YouTube.
All stories by: Nick SaporitoYou might also like
11 comments
-
-
Nick Saporito
“To embed all images in Illustrator, select all of the images in your list by holding Shift and clicking on each. Then, click the menu icon in the top-right corner and select Embed Image(s) from the drop down menu.”
-
-
Cynthia
Hi Nick,
My organization is moving from using a shared drive to using a cloud-based filing system. Before, I would put the images into an image folder and link them. My production aid could then open the file and the image would follow. This helped us keep file sizes small. With our new system, we don’t have a shared drive any longer, so I am going back to embedding the images, however when I have a file with multiple artboards that use the image, it ends up getting embedded multiple times, which can take a 5K file up to 250k, which makes everything super slow for my PA (and sometimes crashes her computer — we are trying to get her more power, but that may take some time). I’ve been trying to find out if there is a way to embed an image once, but to be able to use it on multiple artboards, but I’m not finding a way to do that. Any advice on this situation? TIA!
-
Logos By Nick
That’s an interesting challenge, Cynthia. I think the solution would be to embed one image and then create linked copies of that original image. You could try using the Symbols menu for this (Windows > Symbols). Drag your image into that menu to add it as a symbol, and then everywhere else in the document that you’d like to use it just generate it from the symbols menu.
I don’t know that that will work, but it’s the only thing I could think of.
-
-
Swalsh
Thank you, Nick! This information is very clear and helpful. When importing the resulting Illustrator file into my laser cutting software (RDWorks), however, any clipping mask applied to the image in Illustrator seems to get eliminated when viewing through RDWorks. Do you have any tips I can try to address this issue?
-
Logos By Nick
I’m not sure I can help. I don’t have any experience with that software. Sorry!
-
Swalsh
Thanks for your reply, Nick, and thanks for your generous knowledge share.
-
-
-
JD
So i embedded images that I added to a shared document and they are all nested under one of the layers in my document. Is that what happens or can they stay in the layer that they were used? Can you specify where the embedded images reside?
-
Logos By Nick
I don’t think embedding an image has any impact on the layer it’s on. The Links menu is separate from Layers.
-
-
-


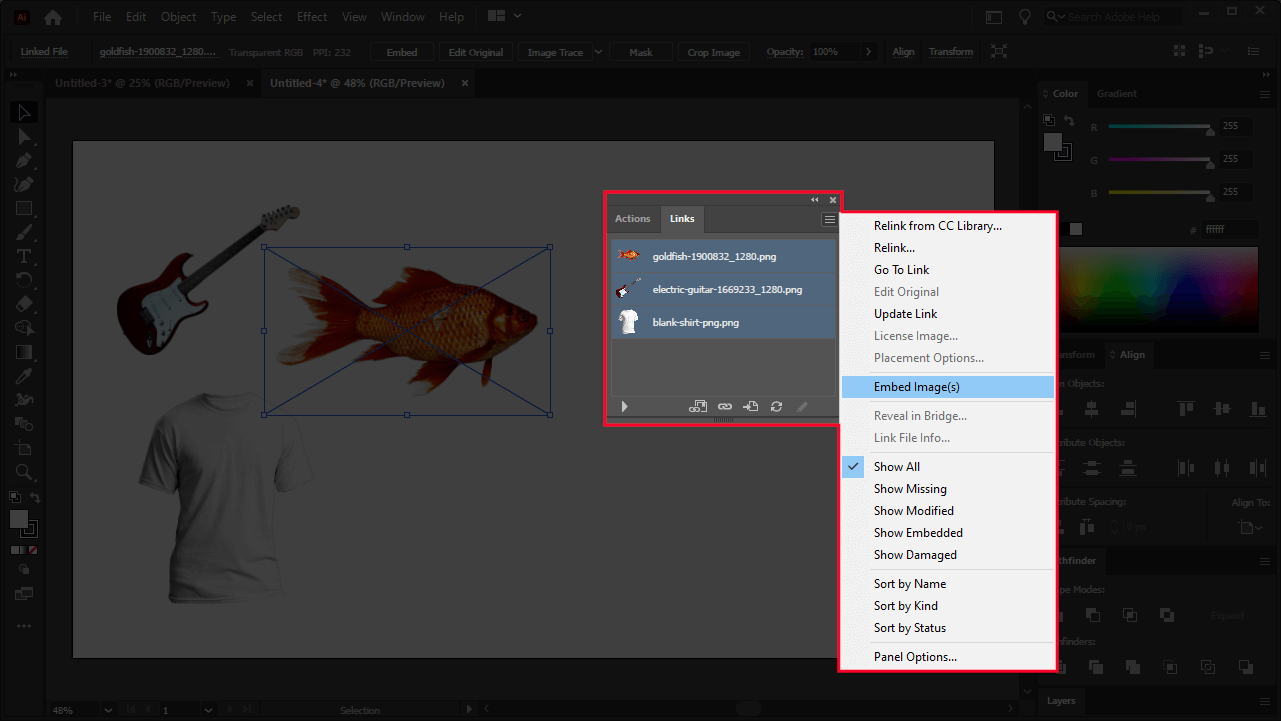
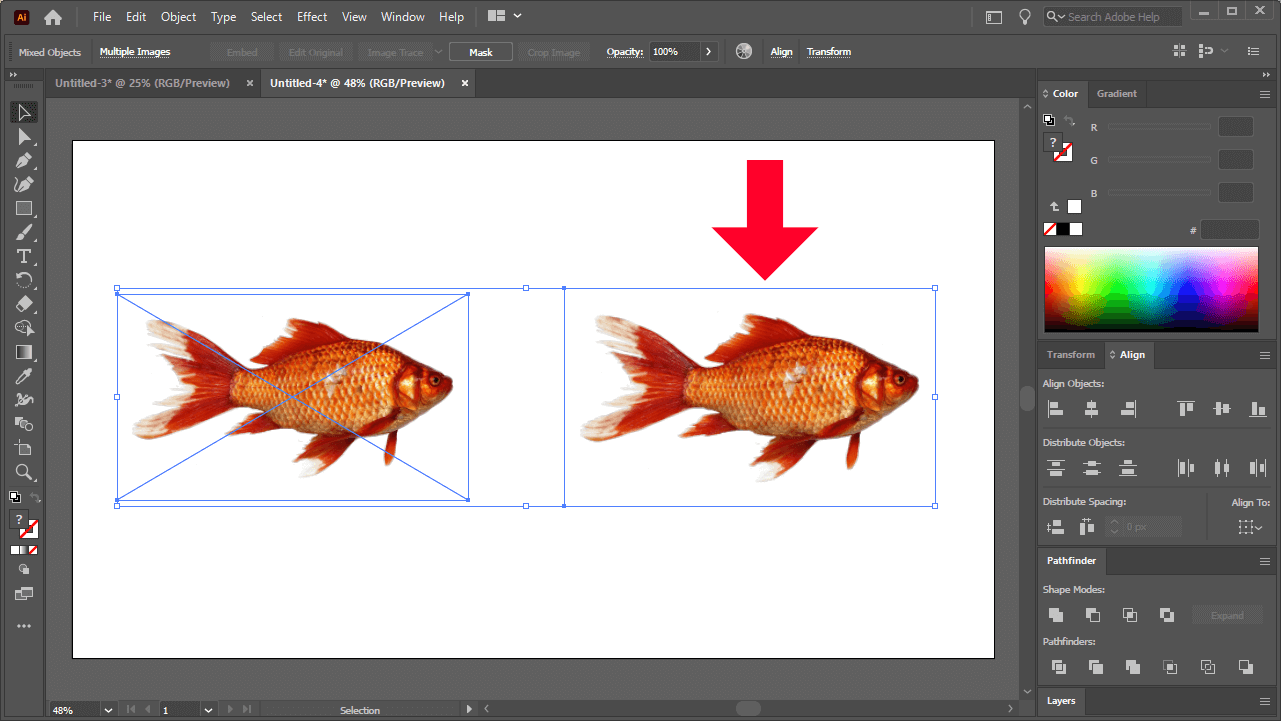







enis
Hello. I am looking for a feature that embeds all at once. I have multiple linked works and when exporting as a pdf, I embed them one by one from the link section. I want it to do all of them with one click. Why is this feature not available?