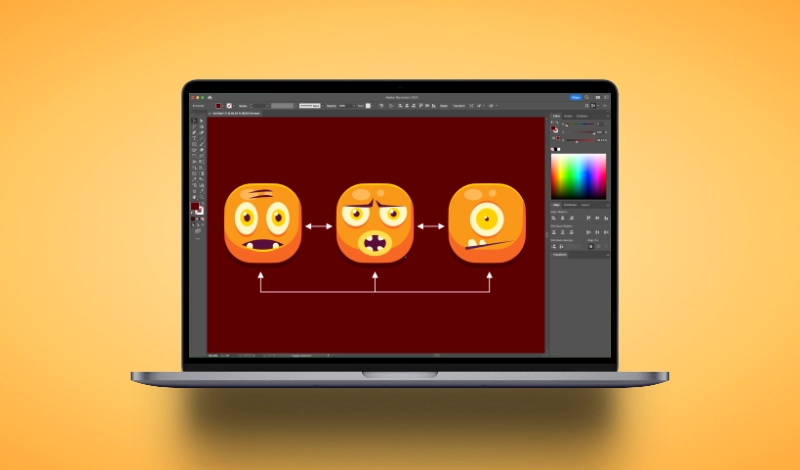
How To Distribute Objects Evenly In Illustrator
How To Distribute Objects Evenly In Illustrator https://logosbynick.com/wp-content/uploads/2023/03/illustrator-distribute-objects-evenly.webp 800 470 Nick Saporito Nick Saporito https://secure.gravatar.com/avatar/8e31bf392f0ba8850f29a1a2e833cdd020909bfd44613c7e222072c40e031c34?s=96&d=mm&r=g- Nick Saporito
- no comments
When arranging objects in Illustrator, you may want to ensure that there is an equal amount of space between them. This can technically be accomplished with a variety of tools, such as snapping and grids. However, in this tutorial we’ll be going over how to distribute objects evenly by using the Alignment menu, which is the best tool for the job because, unlike the other options, it only requires a click of a button.
In short, to distribute objects evenly in Illustrator, all you have to do is select them and click the Horizontal Distribute or the Vertical Distribute button in the Align menu. Let’s have a closer look.
Distribute Objects Evenly In Illustrator
The following video tutorial will walk you through the entire process in less than a minute:
Continue on for written instructions.
Table of Contents
|
Step 1: Select the objects
In order to distribute your objects in Illustrator you must first ensure that they are selected. You can select multiple objects in one of two ways:
- Clicking each of them while holding the Shift key, or
- Clicking and dragging a selection over them
Step 2: Open the Align menu
Now let’s access the Align menu, which should be located on the right-hand side of your screen as a dockable menu:

You may have to click on the menu tab to make it visible. If you do not see it anywhere on your screen then you can access it by navigating to:
Window > Align
Step 3: Use the Align menu to distribute your objects evenly
With your objects selected and the Align menu opened, all you have to do to evenly distribute your objects is click one of two buttons under the Distribute section:
1. Vertical Distribute Center
Clicking this button will space your objects out evenly according to the vertical, or the “Y” axis:

2. Horizontal Distribute Center
Clicking this button will space your objects based on the horizontal, or “X” axis:

Hover your cursor over the buttons to populate the name label.
In Conclusion
As mentioned earlier on, this is not the only way to distribute objects evenly in Illustrator. You could also do so using snapping and grids. However, the Align menu is the most efficient tool for this particular task.
Disclaimer: this website does not track you, serve ads, or contain affiliate links.
Learn To Master The SoftwareGain a complete understanding of your favorite design apps with my comprehensive collection of video courses. Each course grants access to our private community where you can ask questions and get help when needed.
|
||||||||||||||||||||||||||||||||
- Post Tags:
- Adobe Illustrator
- Posted In:
- Adobe
- Illustrator
- Tutorials
Nick Saporito
Hi, I'm Nick— a Philadelphia-based graphic designer with over 10 years of experience. Each year millions of users learn how to use design software to express their creativity using my tutorials here and on YouTube.
All stories by: Nick Saporito








Leave a Reply