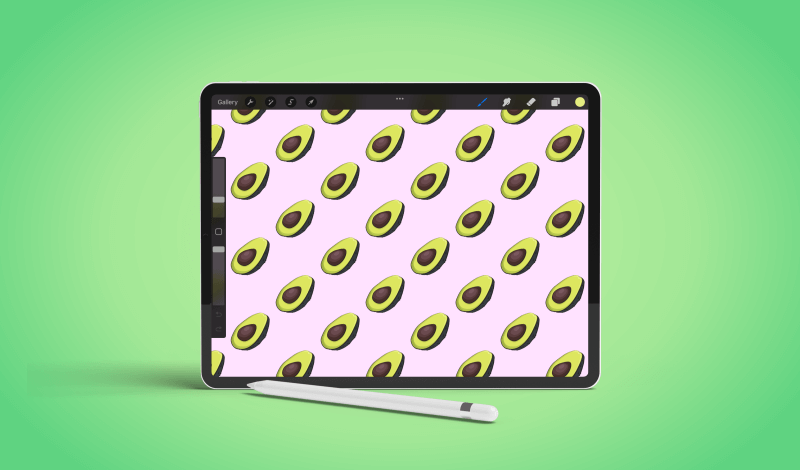
Create A Repeat Pattern From A Single Object In Procreate
Create A Repeat Pattern From A Single Object In Procreate https://logosbynick.com/wp-content/uploads/2022/03/repeat-pattern-procreate.png 800 470 Nick Saporito Nick Saporito https://secure.gravatar.com/avatar/8e31bf392f0ba8850f29a1a2e833cdd020909bfd44613c7e222072c40e031c34?s=96&d=mm&r=g- Nick Saporito
- no comments
Today I’ll be sharing a handy design trick that I’ve used in the past to make patterns using various design applications over the years, and it’s a trick that works with Procreate for the iPad too! In this tutorial we’ll be going over how to take an object and turn it into a pattern tile in Procreate that can be repeated infinitely.
To better illustrate what we’ll be learning in this lesson, we’ll start with a single object and strategically arrange copies of it on a square canvas. Then, we’ll export it as a PNG file. The result will be a seamless pattern tile that can be repeated infinitely:
And the best part? This technique works with virtually any object! You can follow along using a logo, icon, drawing, or even a text object. Let’s get started!
Create A Repeat Pattern In Procreate
The following video tutorial will walk you through the entire process of creating a repeat pattern from a single object in Procreate:
Continue on for the written tutorial.
Table of Contents |
Step 1: Create a new square document and place the object in the center
In order to create a repeat pattern in Procreate we will need to start with a perfectly square document. Go to the Gallery and tap the plus (+) button to create a new document and choose Square.
Once opened, import the graphic/object that you’d like to turn into a repeat pattern using the Actions menu and selecting Import.
Scale the object as needed and place it directly in the center of the page:
To ensure that the object is placed directly in the middle, enable Snapping in the Selection Tool menu (see screenshot above.)
With snapping enabled the object should snap directly onto the center of the page, as indicated by the crossing yellow lines that populate on the screen.
Step 2: Create duplicates of the object and place them in the corners of the page
Now we are going to create duplicates of the object and place the center of them directly over each of the document’s four corners. This will make the pattern tile seamless and repeatable when duplicated and stacked next to each other.
Open your Layers menu and create a duplicate of the object you wish to turn into a pattern. If you don’t know how this is done then refer to a tutorial I did demonstrating how to duplicate layers and objects in Procreate.
Place the duplicate copy directly over the center of one of the corners:
Then create three more copies of the object and place them over the remaining corners:
If done correctly, you will have effectively created an infinitely repeatable pattern tile.
Step 3: Change the background color of the page as desired
Now we are going to change the color of the background. Important that we use a solid color fill for the background and not something asymmetrical, such as a bitmap or gradient.
Open the Layers menu and tap on the background layer. Choose your desired color:
Step 4: Export the document as a PNG image
The final step in our quest to make a repeat pattern in Procreate is to export the design as a single PNG image.
Open the Actions menu (represented as a wrench icon) and tap on Share. From the list, choose PNG and designate a name and location on your hard drive to save your pattern tile.
The end result is a single square tile that may not look like much upon first glance:
However, when used as a pattern fill, it repeats seamlessly and infinitely:
To see a working example of how this pattern tile can be used, check my tutorial on pattern filling with Affinity Designer.
Conclusion
Creating a repeat pattern in Procreate is a matter of simple design and geometry. This is true for virtually any design app as well. If you can place copies of an object in key locations, you’ll be able to turn them into seamless pattern tiles in no time.
If you have any questions or need clarification on any of the steps taken in this lesson then leave a comment below.
Disclaimer: this website does not track you, serve ads, or contain affiliate links.
Learn To Master The SoftwareGain a complete understanding of your favorite design apps with my comprehensive collection of video courses. Each course grants access to our private community where you can ask questions and get help when needed.
|
||||||||||||||||||||||||||||||||
Nick Saporito
Hi, I'm Nick— a Philadelphia-based graphic designer with over 10 years of experience. Each year millions of users learn how to use design software to express their creativity using my tutorials here and on YouTube.
All stories by: Nick Saporito

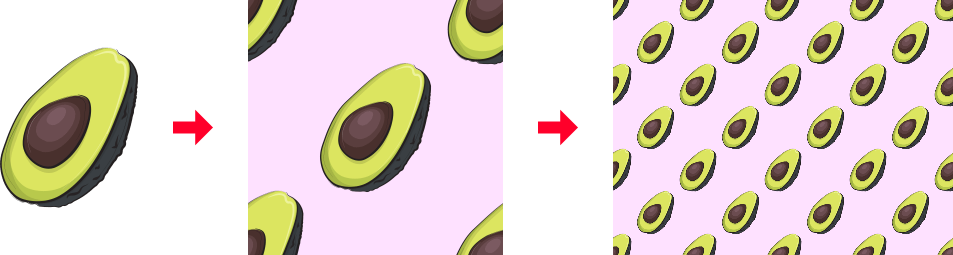
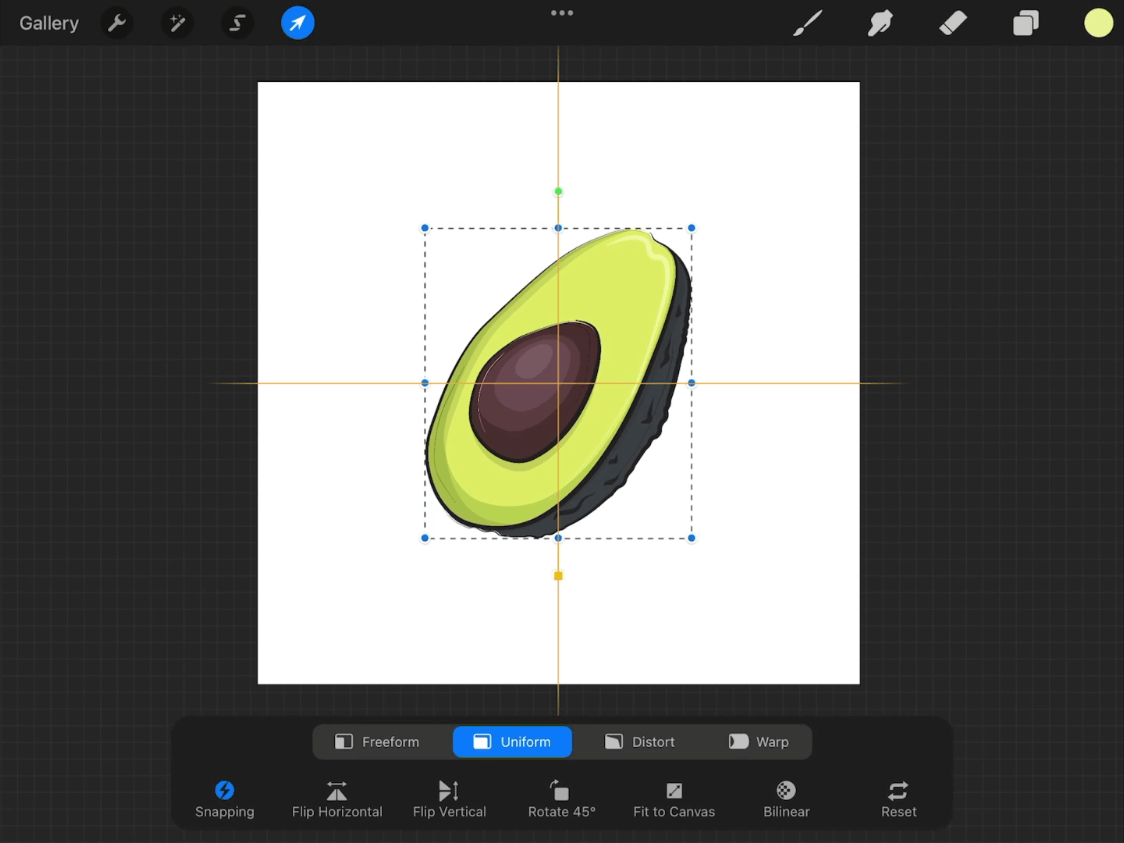
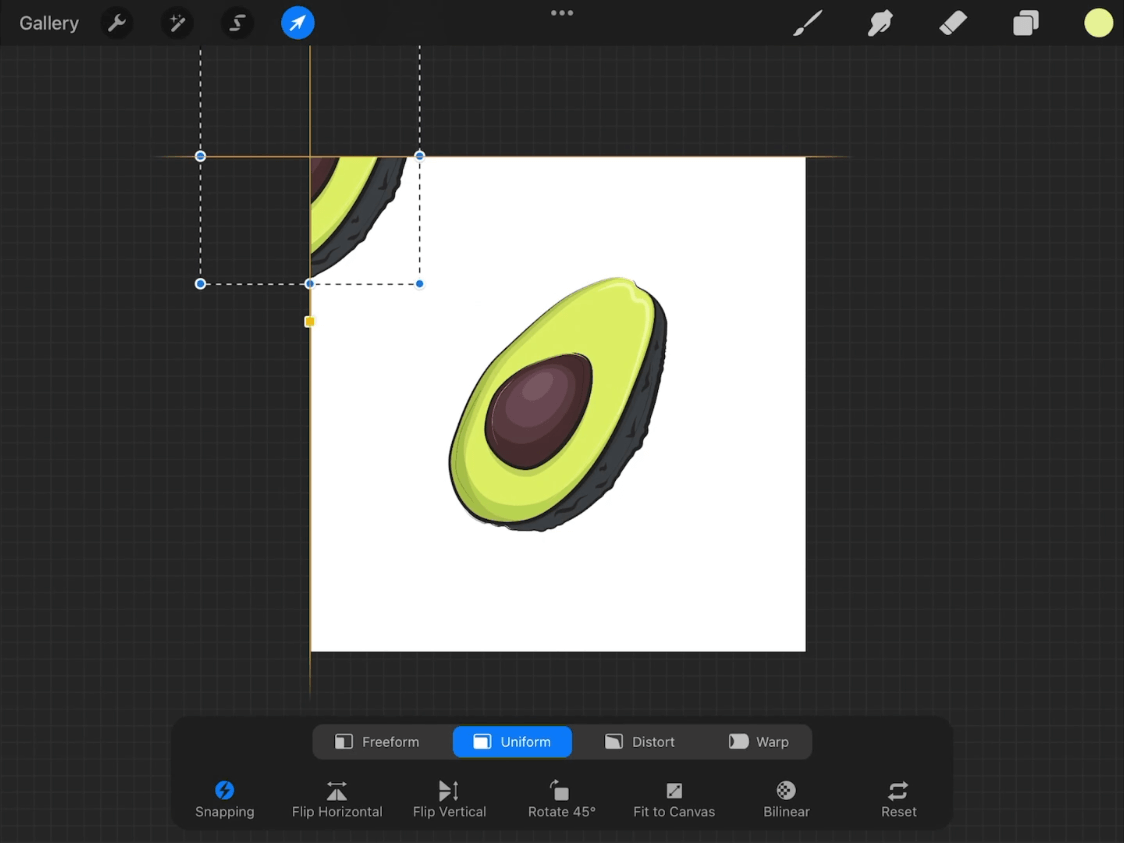
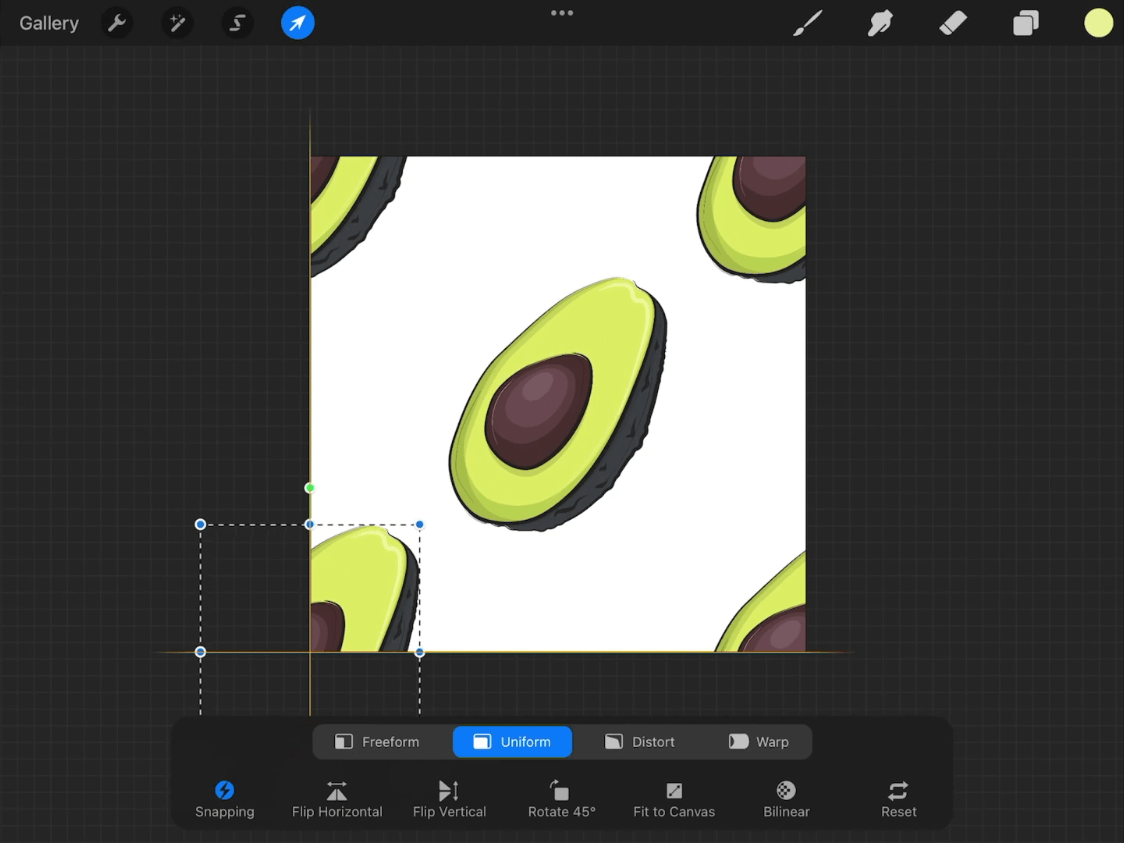
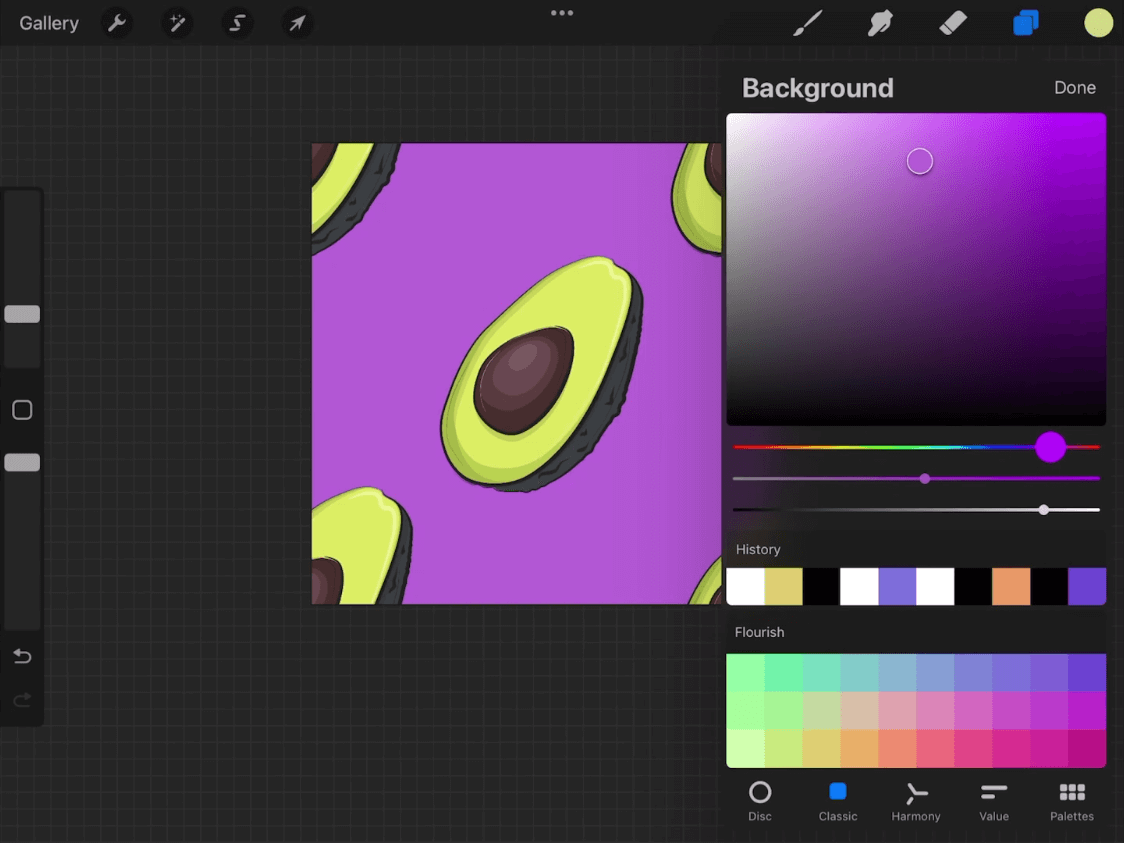
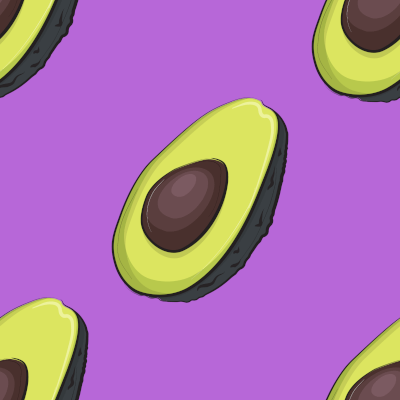
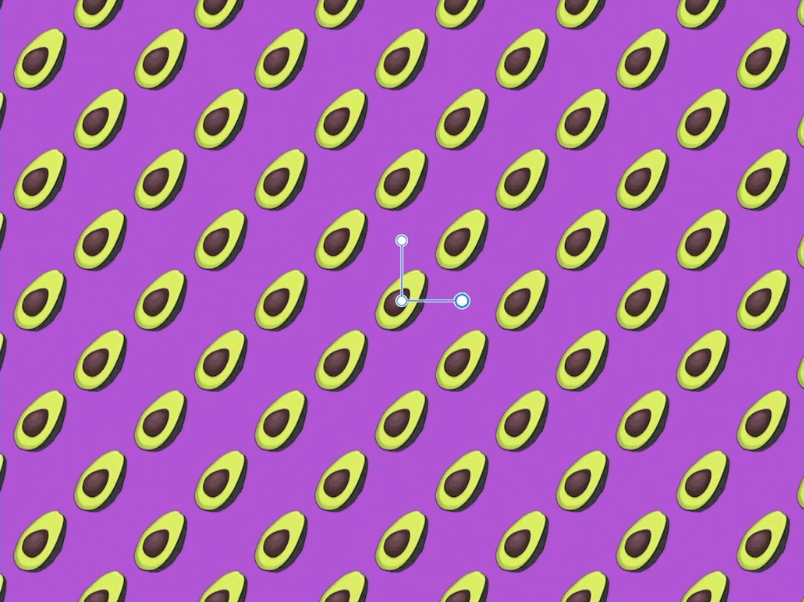







Leave a Reply