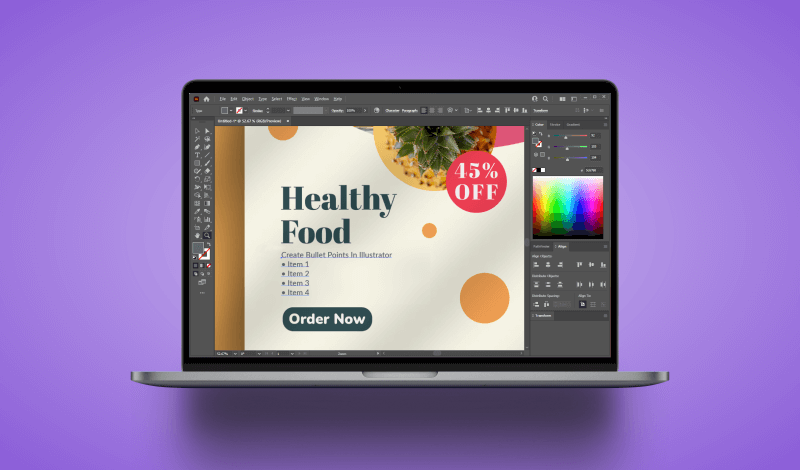
Adding Bullet Points In Illustrator? Just Use This Keyboard Shortcut…
Adding Bullet Points In Illustrator? Just Use This Keyboard Shortcut… https://logosbynick.com/wp-content/uploads/2022/03/illustrator-bullet-points.png 800 470 Nick Saporito Nick Saporito https://secure.gravatar.com/avatar/8e31bf392f0ba8850f29a1a2e833cdd020909bfd44613c7e222072c40e031c34?s=96&d=mm&r=g- Nick Saporito
- no comments
Adobe Illustrator probably isn’t the best application to use if you plan to do any kind of desktop publishing, such as writing whitepapers, ebooks, and guides. This is because basic word processing tasks — such as adding bulleted lists — are an absent feature. However, there are workarounds for those of you who insist on using Adobe vector tool. In this tutorial we’ll be going over a quick shortcut for adding bullet points in Illustrator whenever working with text.
Seeing as how Adobe Illustrator is a tool designed specifically for creating and editing vector graphics, it makes sense that text formatting isn’t one of its strengths. In fact, Illustrator behaves nothing like Word, InDesign, Pages, or even the WordPress editor. When it comes to formatting text, Illustrator leaves with the bare essentials.
That’s okay though, because despite only have the bare essentials, it is still possible to add bullet points in Illustrator. Let’s examine.
Add Bullet Points In Illustrator
That right there should tell you everything you need to know about adding bullet points to your text, but check the following video tutorial for a quick demonstration…
Prefer to follow the written instructions instead? No problem. This is simple enough a task that a video tutorial isn’t warranted. Let us proceed.
Adding Bullet Points Via The Type Menu
If you’re someone who routinely works with word processing applications, then you’re probably used to the ease of which you can create bulleted lists. In applications like Word and Pages, all you have to do is select the bulleted list option from a dropdown menu, and then every time you hit Enter, a new bullet point will be added to the list and you can create writing.
Unfortunately, the process for adding bullet points in Illustrator is not as easy. Illustrator has no such feature. Instead, you’ll have to manually generate a bullet point character (•) and place it on each individual line of text.
There’s two ways to do this — using the Type menu and by using the keyboard shortcut.
For this demonstration we will be adding a bulleted list to the following placeholder text:
To add bullet points in Illustrator using the menu system, first make sure you have the Type Tool enabled and place your cursor wherever you’d like the bullet point to be placed.
All you have to do now is simply navigate to:
Type > Insert Special Character > Symbols > Bullet
A bullet point will then be added to the text:
Pretty simple, right? Here’s the problem: if you want to add more bullet points, you’ll have to repeat this process over and over.
As you could imagine, navigating through the messy menu system repeatedly can because tedious and frustrating after a while. This is why it’s better to use the keyboard shortcut instead.
Adding Bullet Points Via The Keyboard Shortcut
When navigating through the Type menu you may have noticed that the keyboard shortcut was indicated next to the bullet option. This is one of the more important keyboard shortcuts to remember in Illustrator because it’ll save you a lot of time when making bulleted lists in Adobe Illustrator.
Sure, you could always just generate one bullet point using the menu system and then copy and paste it over and over. However, what if you already have something copied to your clipboard and you don’t want to lose it? This is where keyboard shortcuts come in handy.
The keyboard shortcut for adding bullet points is Alt + 8. Pressing it will generate a bullet point symbol in the same way that we previously did using the menu system:
However, as was the case when using the menu system, you’ll need to ensure that you have the Type Tool active and your cursor placed in the area that you’d like to add text to.
And from here all you have to do is press Enter on your keyboard to create the next line in the list and then use the keyboard shortcut to generate another bullet point. Repeat this process as many times as needed to complete your list.
Conclusion
It’s a shame that in order to add bullet points in Illustrator we have to resort to using the bullet symbol. Ideally, there would be more advanced word processing features built in, but for now we’ll just have to settle for this workaround and accept Illustrator for the vector design tool that it is and not the desktop publishing app we sometimes wish it could be.
If you have any questions or need clarification on any of the steps taken in this lesson, simply leave a comment below.
Disclaimer: this website does not track you, serve ads, or contain affiliate links.
Learn To Master The SoftwareGain a complete understanding of your favorite design apps with my comprehensive collection of video courses. Each course grants access to our private community where you can ask questions and get help when needed.
|
||||||||||||||||||||||||||||||||
- Post Tags:
- Adobe Illustrator
- Posted In:
- Adobe
- Illustrator
- Tutorials
Nick Saporito
Hi, I'm Nick— a Philadelphia-based graphic designer with over 10 years of experience. Each year millions of users learn how to use design software to express their creativity using my tutorials here and on YouTube.
All stories by: Nick Saporito

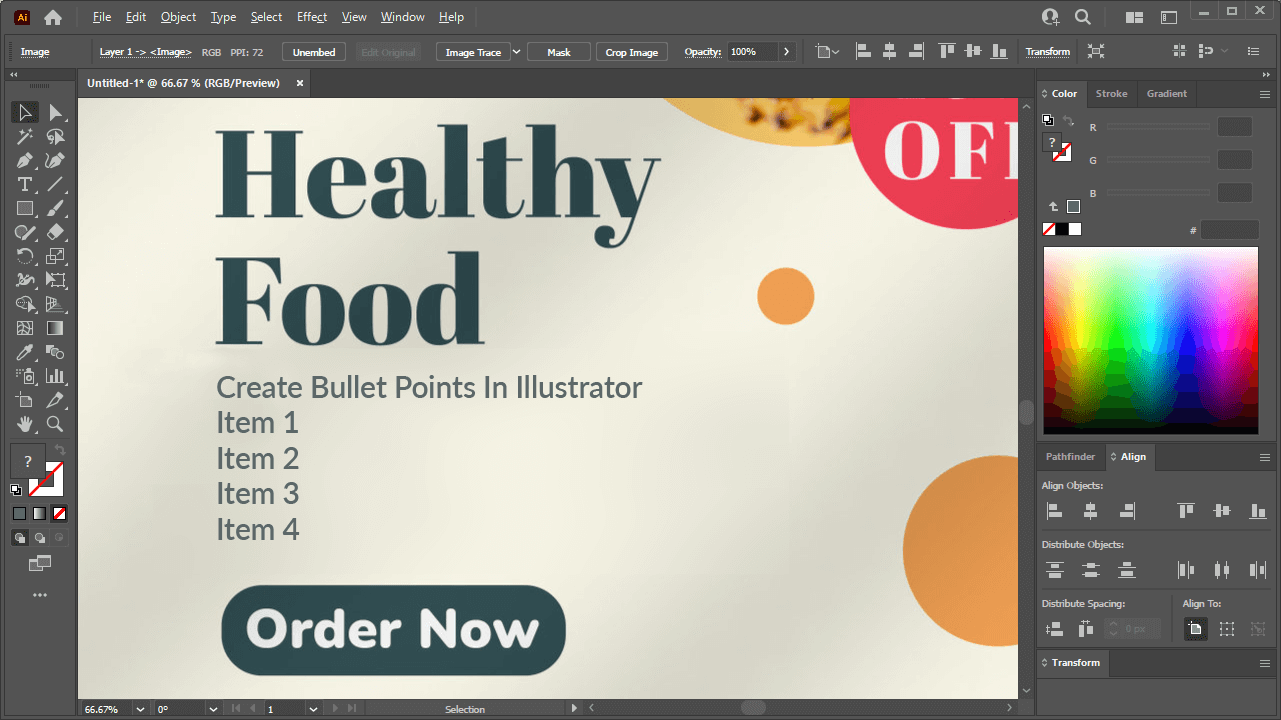
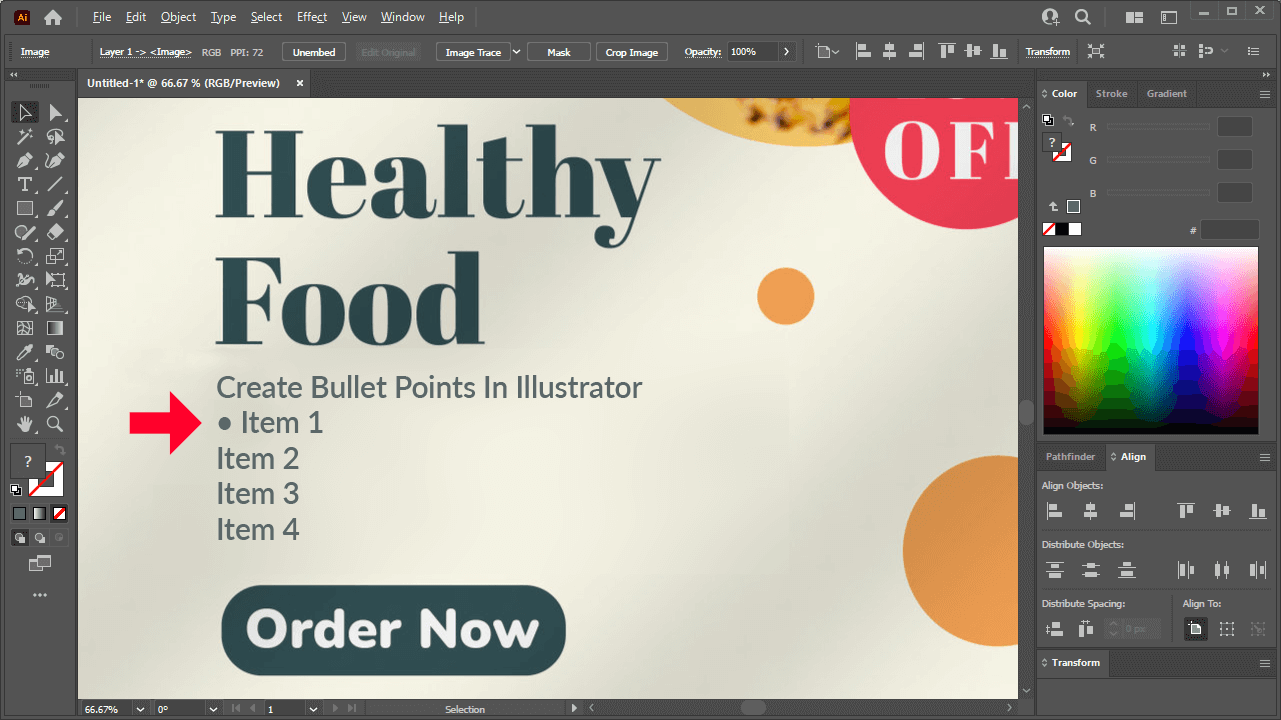
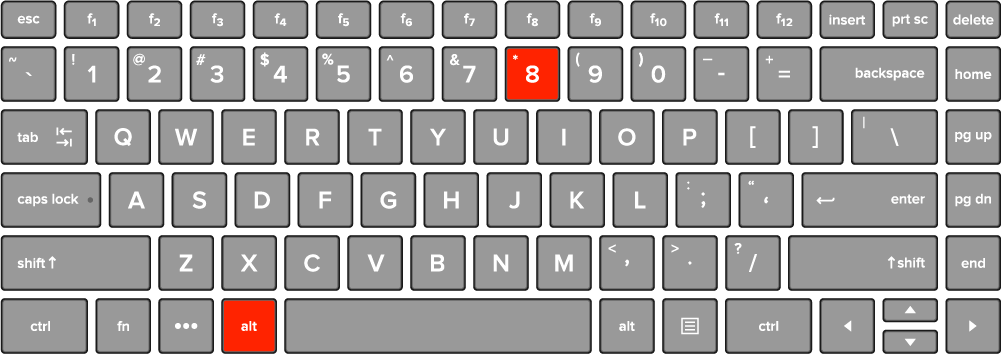







Leave a Reply