Beginner Logo Tutorial for Adobe Illustrator
Beginner Logo Tutorial for Adobe Illustrator https://logosbynick.com/wp-content/uploads/2020/11/beginner-logo-tutorial-1.png 800 470 Nick Saporito Nick Saporito https://secure.gravatar.com/avatar/8e31bf392f0ba8850f29a1a2e833cdd020909bfd44613c7e222072c40e031c34?s=96&d=mm&r=gToday I’ll be demonstrating how to create a simple logo design with Adobe Illustrator. The design depicts moving liquid inside of a circle and is quite easy to replicate, making it a good exercise for first-time users and beginners.
The following is just a brief overview of the steps we’ll be taking to create this logo design. For complete step-by-step instructions, please watch the video tutorial at the top of the page.
Designing A Simple Logo with Illustrator
The first thing we’re going to do is create a new document sized at 1,280 x 1,280 pixels and create a red circle in the center of the page. Opacity is reduced to 50%.
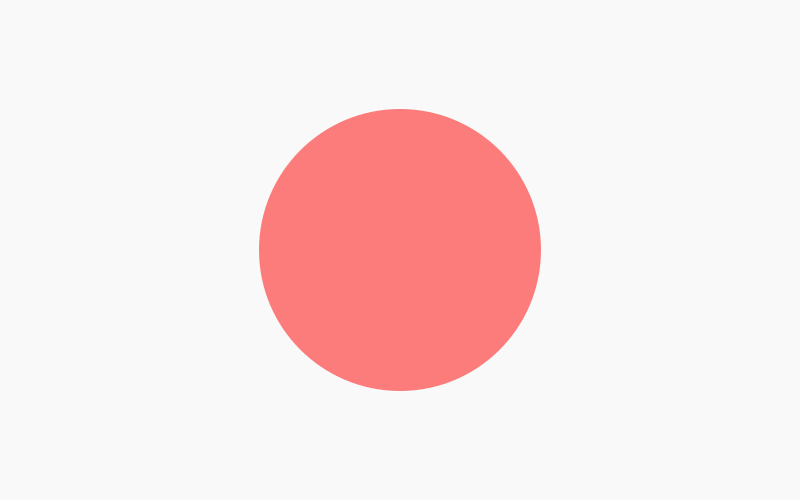
A duplicate copy of the circle will be used to create the ring going around the logo.
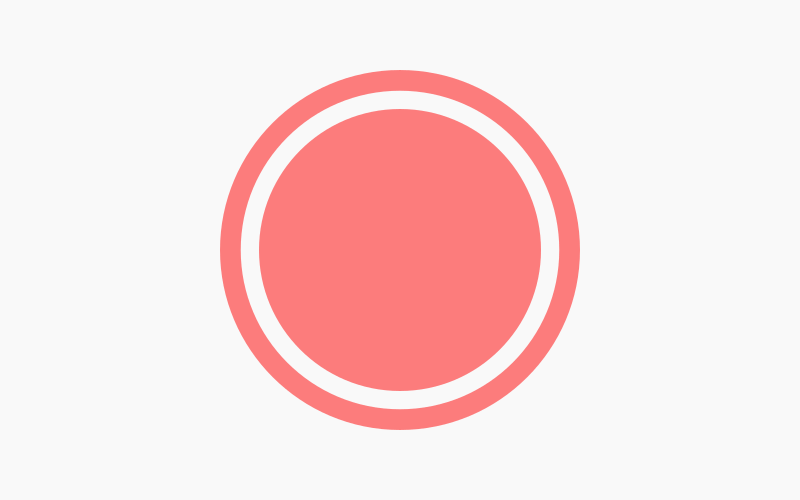
We’ll then cut the red circle in half using the Direct Selection tool.
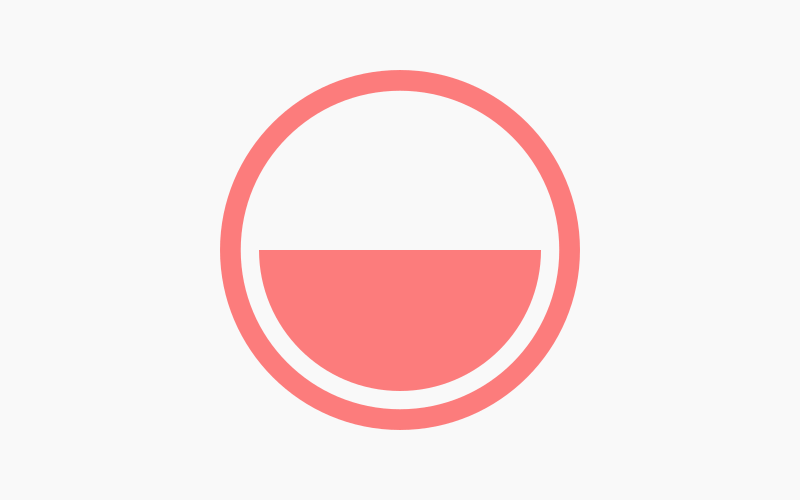
Now we can use the Anchor Points tool to curve the horizontal edge of the half circle.
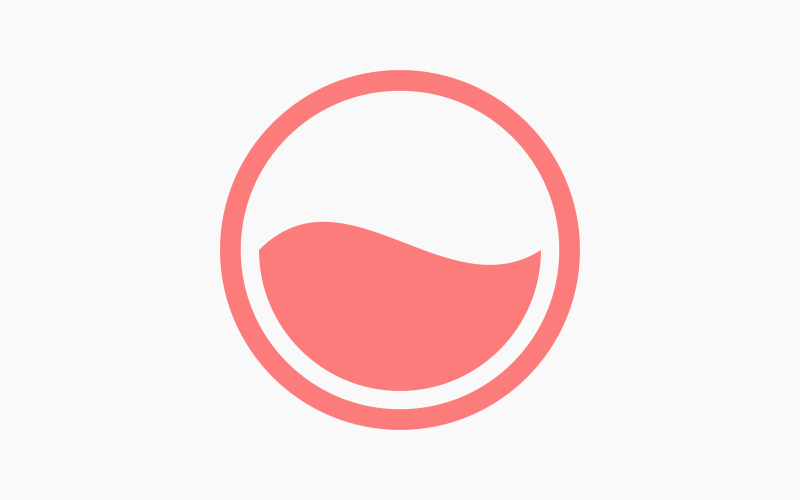
For this design we’ll be creating the illusion that the liquid is swirling at the front of the circle and at the back of the circle as well.
To do this, we’ll need to make a duplicate copy of the swirling liquid and mirror it horizontally. It may help to make this object a different color so you can easily distinguish it from the other objects.
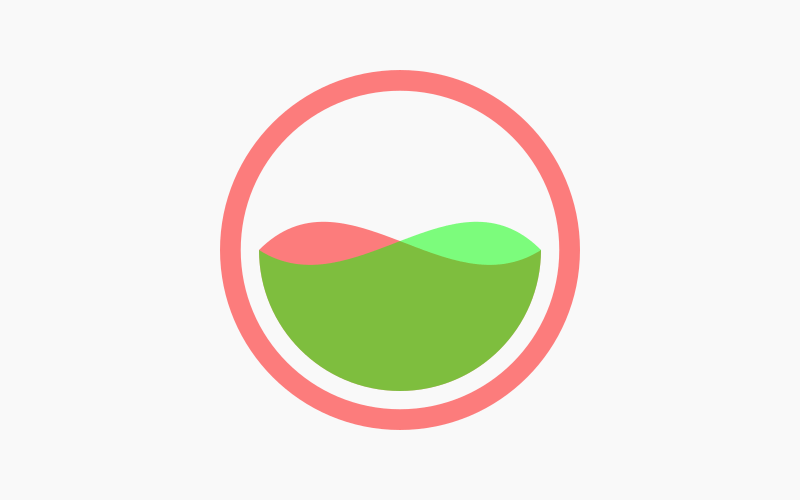
Now we just need to create a bit of an offset between the two objects. To do this, we’ll be using a duplicate copy of the red liquid, but rotated and positioned over the green object as depicted below.
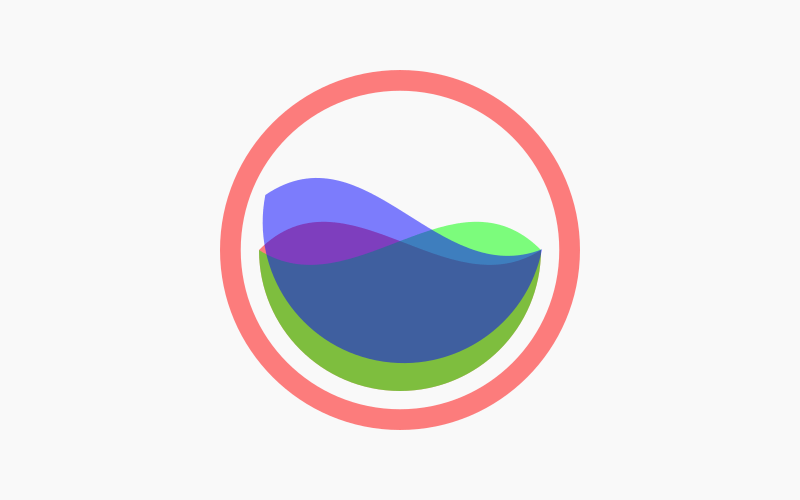
The rotated copy will then be used to create the offset between the liquid in the front and the liquid in the back.
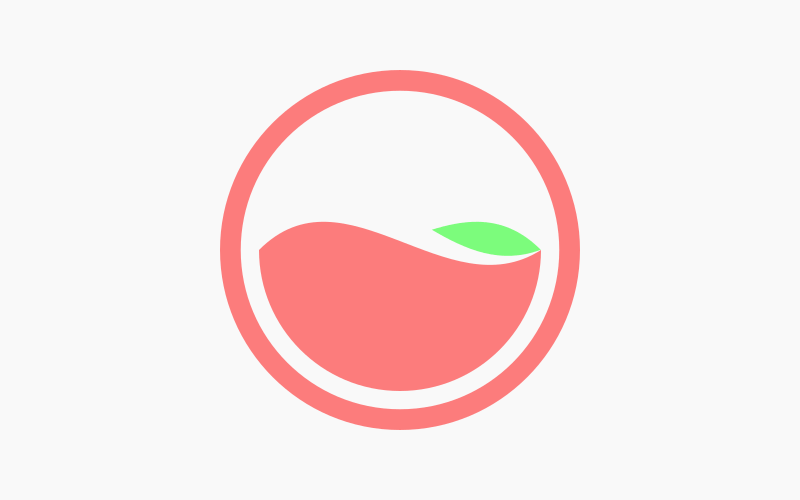
The structure of the logo design is now intact, so we can bring the opacity up to 100% and color it in as desired.
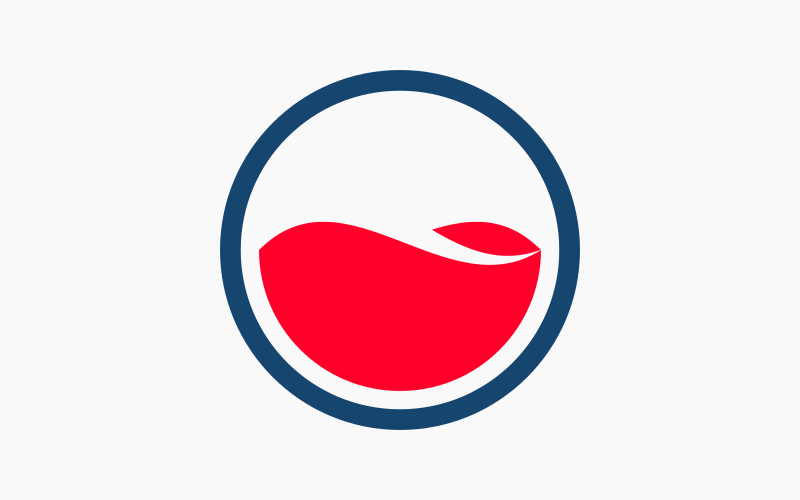
The final step would be to add some white circles to represent bubbles in the liquid.
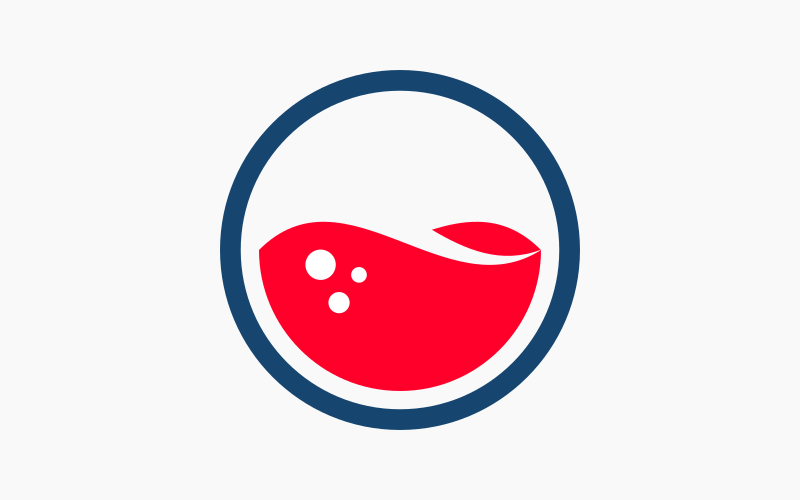
This particular design works best on darker backgrounds. This is because the negative space between the two liquid objects looks more like a shadow.
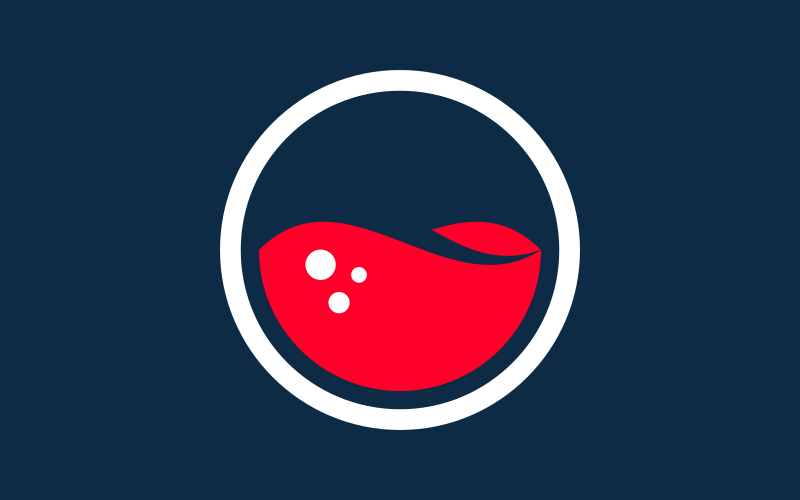
And that should do it for this tutorial. That is how you can create a simple logo design in Adobe Illustrator, even if you’re a beginner or first-time user.
If you have any questions just leave a comment below! As always, thanks for watching.
Disclaimer: this website does not track you, serve ads, or contain affiliate links.
Learn To Master The SoftwareGain a complete understanding of your favorite design apps with my comprehensive collection of video courses. Each course grants access to our private community where you can ask questions and get help when needed.
|
||||||||||||||||||||||||||||||||
- Post Tags:
- Adobe Illustrator
- Posted In:
- Adobe
- Illustrator
- Tutorials
Nick Saporito
Hi, I'm Nick— a Philadelphia-based graphic designer with over 10 years of experience. Each year millions of users learn how to use design software to express their creativity using my tutorials here and on YouTube.
All stories by: Nick SaporitoYou might also like
6 comments
-
-
-
Anonymous
Awesome class! I did your whole inkscape series and loved it. I just downloaded the Adobe suite and am happy to see you have tutorials for those as well. Is the only one so far or is there a collection somewhere?
-
Nick
Glad you’re enjoying the lessons! There’s many more Illustrator tutorials located here: https://logosbynick.com/tag/adobe-illustrator/
-
-
Dennis Hittle
II purchased the Master Class and can not get logged back in. I purchased with dennishittle@gmail.com thanks Dennis
-
Nick
Hi Dennis, sorry for the trouble. I’m going to send you an email to help get this sorted out. Make sure to check your junk folder.
-









My Proxies
I think one of your commercials caused my internet browser to resize, you may well want to put that on your blacklist.