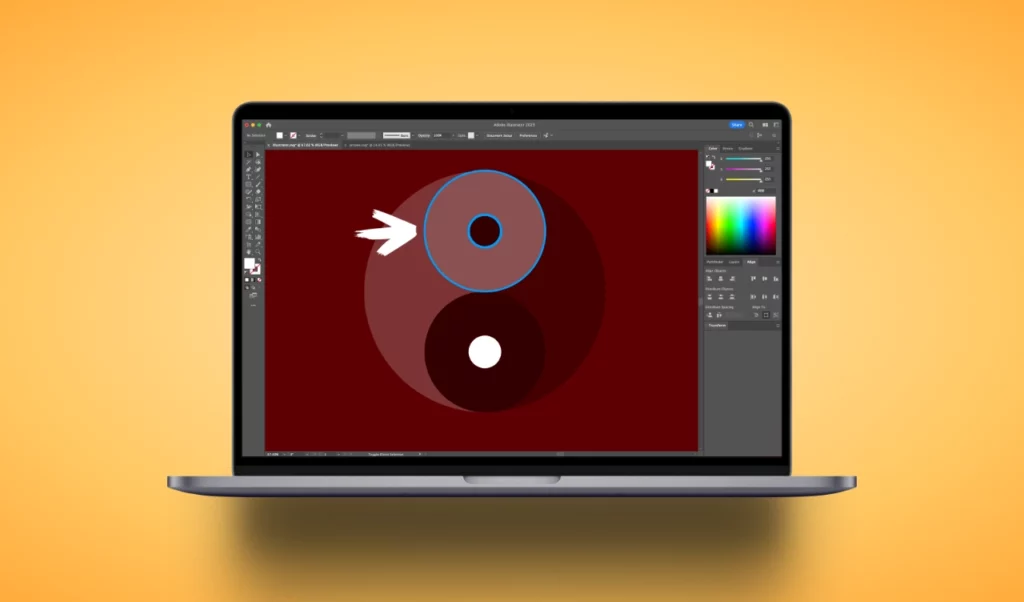
How To Align Key Objects In Illustrator
How To Align Key Objects In Illustrator https://logosbynick.com/wp-content/uploads/2023/04/align-key-objects-illustrator-1024x602.webp 1024 602 Nick Saporito Nick Saporito https://secure.gravatar.com/avatar/8e31bf392f0ba8850f29a1a2e833cdd020909bfd44613c7e222072c40e031c34?s=96&d=mm&r=g- Nick Saporito
- no comments
In this tutorial we’ll be having a look at a convenient feature built into Illustrator’s Alignment Tool that allows you to align objects while keeping one of them anchored in place on the artboard. To do this we will have to designate what is known as a key object.
The problem with aligning objects in Illustrator is that whenever you’re aligning multiple objects, it moves all of their positions on the canvas. Designating one of them as the “key object” will anchor it to the canvas so that the rest of the objects align relative to the key object. Without a key object enabled, a new location for all of the selected objects is determined by taking the average of them:
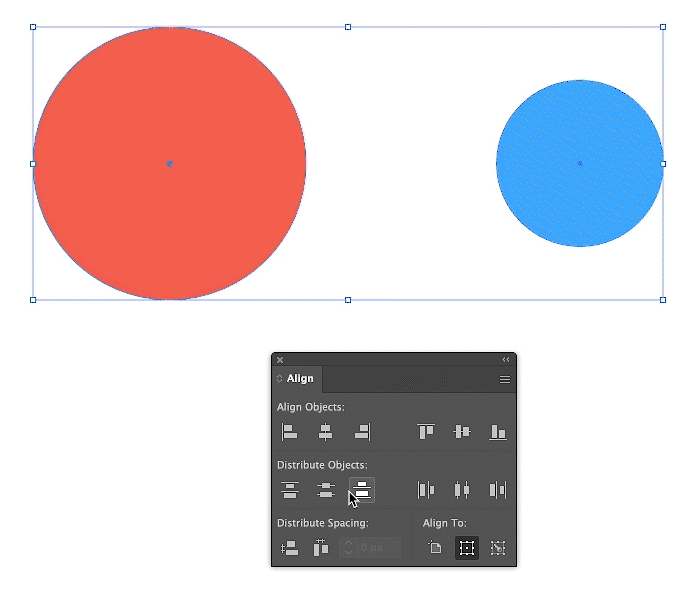
Aligning multiple objects in Illustrator changes their position to the average position between them.
Let’s have a look at how to address this.
Align Relative To A Key Object In Illustrator
The following video tutorial will demonstrate exactly how this works, and in less than 2 minutes:
First, make sure you have the Alignment window open by navigating to:
Window > Align
To align your objects, select them by clicking and dragging a bounding box around them or by clicking on them while holding the Shift key.
With your objects selected, you can designate a key object by clicking once on one of them. A heavy blue border should appear around the object, indicating that it is the key object:
Now that you have a key object selected, it will be anchored to the canvas and all of the other objects will align relative to it:
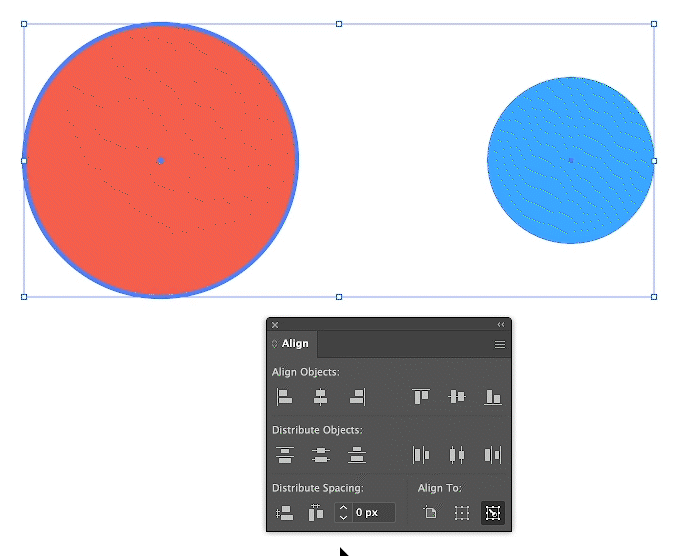
The key object stays in place when aligned with other objects.
If at any point you want to remove the key object designation, just click on it again. You can click on another object to choose it as the new key object if you’d like.
Why This May Confuse Some Users
If you’re used to working with other vector design applications — such as Inkscape or Affinity Designer — then key objects is probably a foreign concept to you because those apps handle alignment differently. They have settings built-in that allow you to align objects based on the first or last selected, as well as other options, which eliminates the need for something like key objects.
That said, once you’re aware of how to align by key objects in Illustrator, it’s no less convenient than any other application.
Disclaimer: this website does not track you, serve ads, or contain affiliate links.
Learn To Master The SoftwareGain a complete understanding of your favorite design apps with my comprehensive collection of video courses. Each course grants access to our private community where you can ask questions and get help when needed.
|
||||||||||||||||||||||||||||||||
- Post Tags:
- Adobe Illustrator
- Posted In:
- Adobe
- Illustrator
- Tutorials
Nick Saporito
Hi, I'm Nick— a Philadelphia-based graphic designer with over 10 years of experience. Each year millions of users learn how to use design software to express their creativity using my tutorials here and on YouTube.
All stories by: Nick Saporito

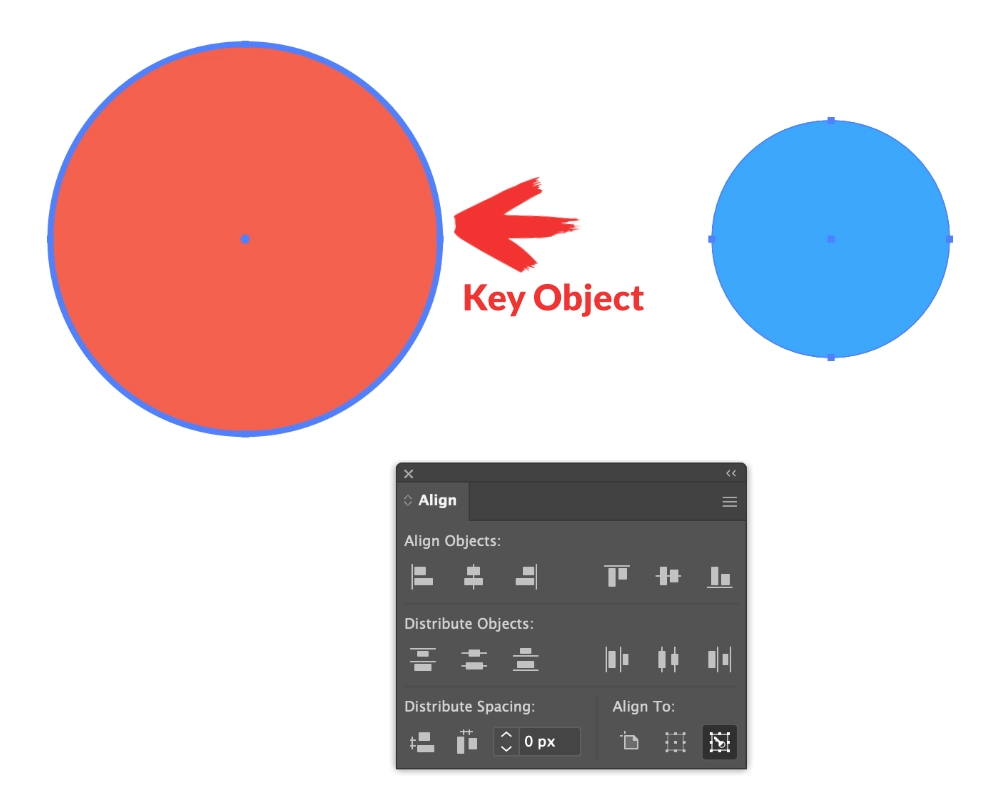







Leave a Reply