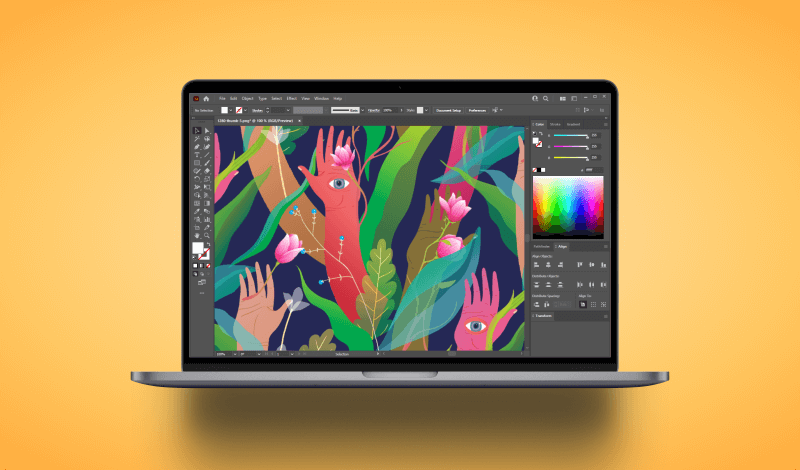
Select By Color In Illustrator With Only 2 Clicks
Select By Color In Illustrator With Only 2 Clicks https://logosbynick.com/wp-content/uploads/2022/01/illustrator-select-by-color.png 800 470 Nick Saporito Nick Saporito https://secure.gravatar.com/avatar/8e31bf392f0ba8850f29a1a2e833cdd020909bfd44613c7e222072c40e031c34?s=96&d=mm&r=g- Nick Saporito
- no comments
If there are multiple objects on your canvas that you need to select, and they all share some kind of attribute (such as fill color, stroke color, stroke size, etc.) then you may be glad to hear that you don’t have to manually select all of them one by one. In fact, Adobe Illustrator has features built in for this specific purpose. In this tutorial we’ll be going over two different ways in which you can select by color in Illustrator, and each only requires 2 clicks!
In short, you can select by color in Illustrator by simply selecting one of the objects that contain the desired fill/stroke color, then by pressing a single button in the Control menu that is active when the Selection Tool is enabled. You’ll have to make sure that this menu is visible first though.
In addition, this function can also be performed via the Select menu by using the Select Same feature. Let’s go over both methods!
Select By Color In Illustrator
The following video tutorial will walk you through the entire process in just 1 minute:
Continue on for the written lesson.
Table of ContentsSelect By Color Using The Select Menu
Select By Color Using The Control Menu |
Select By Color Using The Select Menu
Let’s first go over the simplest way to select by color in Illustrator — using the menu system.
Step 1: Select an object that contains the desired fill color
Grab the Selection Tool (keyboard shortcut: V) and click on an object that contains the color you’d like to select elsewhere:
It should be noted that you must select a single object that is a path and not a group, clipping mask, or pixel-based image.
You can ensure that you have a single path selected by checking the fill color indicator in the toolbar:
The screenshot above confirms that the object I’ve selected contains my desired fill color. If yours is blank or has a question mark in it, try ungrouping your selection.
Step 2: Use the Select Same feature to select all other objects with the same fill color
With your object selected, you can now select other objects with the same fill color by navigating to:
Select > Same > Fill Color
If done correctly, every other object in your workspace that has the same fill color will also be selected:
The Select Same feature doesn’t just let you select by color though. You can also select by:
- Appearance
- Blend Mode
- Fill & Stroke
- Opacity
- Stroke Color
- Stroke Weight
There are various other characteristics you can select by as well. Check out the menu to see the full list.
Select By Color Using The Control Menu
Now let’s go over the other way in which you can select by color. This is actually the same function, just in a different location.
Step 1: Select an object that contains the desired fill color
As we previously did in the first step, grab the Selection Tool (keyboard shortcut: V) and click on an object that contains your desired fill color to select it.
Again, make sure that you have a single path selected and that it has fill data. You can ensure that this is true by referring to the color menu in the toolbar on the left-hand side of the screen.
Step 2: Click the Select Same button in the Control menu and choose “Fill Color”
With the Selection Tool enabled, you should see an icon in the Control menu towards the top of the screen that reads “Select Similar Objects” when you hover your cursor over it:
Click the arrow next to that button and choose Fill Color from the list.
If done correctly, every object on your workspace that contains the fill color of the originally selected object will also be selected.
What If I Don’t Have This Option On My Setup?
It’s quite possible that you will not see this icon in your menu system. This is likely because you do not have the Control menu enabled. The Control menu contains additional settings and options for each tool. However, Illustrator leaves it disabled by default.
To enable the Control menu, navigate to:
Window > Control
Once enabled you should see the Select Similar Objects button when you have the Selection Tool activated.
Conclusion
The thought of going through your entire workspace and selecting multiple objects one by one is tedious and tiresome. However, knowing how to use the Select Same feature allows you to select by color in Illustrator with relative ease. Being able to select by other attributes as well makes for a useful feature.
If you have any questions or need clarification on any of the steps taken in this lesson please leave a comment below.
Disclaimer: this website does not track you, serve ads, or contain affiliate links.
Learn To Master The SoftwareGain a complete understanding of your favorite design apps with my comprehensive collection of video courses. Each course grants access to our private community where you can ask questions and get help when needed.
|
||||||||||||||||||||||||||||||||
- Post Tags:
- Adobe Illustrator
- Posted In:
- Adobe
- Illustrator
- Tutorials
Nick Saporito
Hi, I'm Nick— a Philadelphia-based graphic designer with over 10 years of experience. Each year millions of users learn how to use design software to express their creativity using my tutorials here and on YouTube.
All stories by: Nick Saporito












Leave a Reply