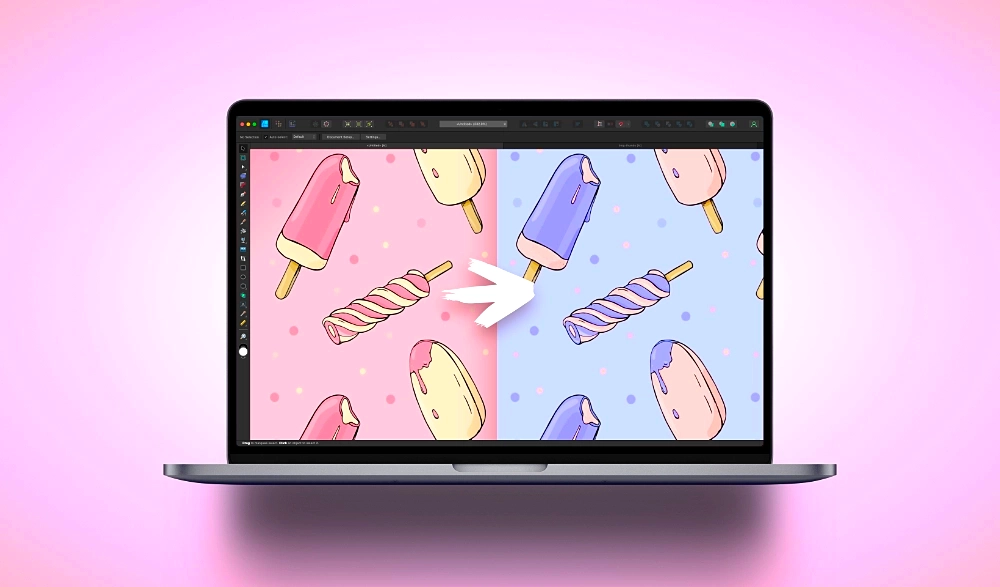
How To Replace Every Instance Of A Color In Affinity Designer
How To Replace Every Instance Of A Color In Affinity Designer https://logosbynick.com/wp-content/uploads/2023/07/color-replace2.webp 1000 587 Nick Saporito Nick Saporito https://secure.gravatar.com/avatar/8e31bf392f0ba8850f29a1a2e833cdd020909bfd44613c7e222072c40e031c34?s=96&d=mm&r=g- Nick Saporito
- no comments
In this tutorial we’ll be going over how to find and replace every instance of a color using Affinity Designer. Doing so manually would require you to select objects and change their color one-by-one, but as it turns out, there is a much quicker way to do this.
This is not to be confused with a previous tutorial in which we went over how to change the color of an object in a photo. Instead, in this tutorial we’ll be focusing on vector elements on your workspace.
Replace Every Instance Of A Color In Affinity Designer
The video tutorial below will walk you through the process in roughly 1 minute:
In short, to replace every instance of a color In Affinity Designer all you have to do is first select a single object that contains that color. Then, you can use the Select Same function to select every other object on your workspace which contains that color by navigating to:
Select > Select Same > Fill Color
It should be noted that this only applies to objects with a fill color you want to change. If you want to change the colors of objects by their stroke color then you would have to select Stroke Color from the menu rather than Fill Color.
Once enabled, every object on your workspace with that color will be selected. To change their color all you have to do now is use the Color menu to choose a new shade.
And that’s it! Now just repeat this process for every other color you want to change on your workspace.
It should be noted that finding and replacing colors in Affinity Designer using this method only works on individual colors, so if you want to change an entire range of colors then the HSL adjustment would probably be a better approach.
- Post Tags:
- Affinity
- Posted In:
- Affinity
- Affinity Designer
- Tutorials
Nick Saporito
Hi, I'm Nick— a Philadelphia-based graphic designer with over 10 years of experience. Each year millions of users learn how to use design software to express their creativity using my tutorials here and on YouTube.
All stories by: Nick Saporito




Leave a Reply