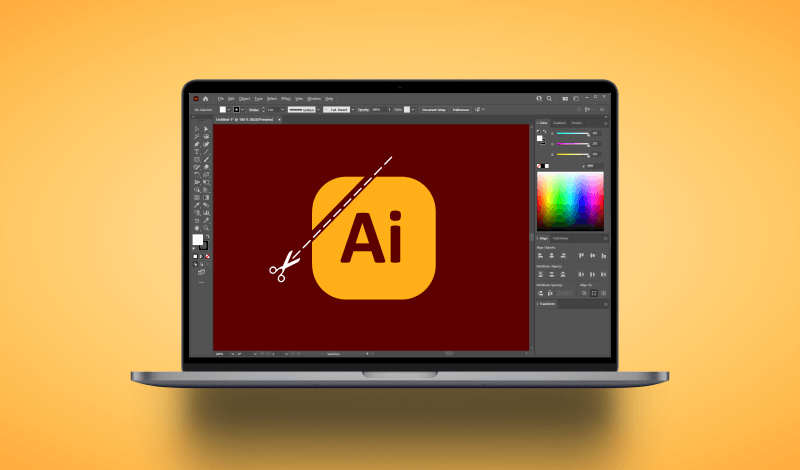
Cut A Shape In Illustrator With The Knife Tool
Cut A Shape In Illustrator With The Knife Tool https://logosbynick.com/wp-content/uploads/2022/10/cut-a-shape-in-illustrator.png 800 470 Nick Saporito Nick Saporito https://secure.gravatar.com/avatar/8e31bf392f0ba8850f29a1a2e833cdd020909bfd44613c7e222072c40e031c34?s=96&d=mm&r=g- Nick Saporito
- no comments
Transforming shapes and objects is at the heart of what vector design is all about. One of the many ways you may seek to transform an object, however, is by slicing and cutting it into pieces. In this tutorial we’ll be going over how to perform this essential function as we outline how to cut a shape in Illustrator.
In short, there are many ways to cut and slice objects in Adobe Illustrator, with some being more advanced than others. One way would be to use the Pathfinder to subtract shapes, or the Direct Selection tool to open the path at its anchor points.
However, the simplest method (especially if you’re a new user) is to use the Knife Tool. To cut a shape in Illustrator, grab the Knife Tool from your tools menu and click and drag a freehand line through the shape to cut it. To draw straight lines, hold the Alt key before drawing. Holding Shift in addition will lock the line onto 45 degree increments.
Let’s have a closer look at how this works.
Cut A Shape In Illustrator
The following video tutorial will walk you through the entire process of using the Knife Tool to cut shapes:
Continue on for a written overview.
Table of ContentsCut A Shape
Working With The Knife Tool |
Cut A Shape
Let’s first go over the basic workings of cutting shapes, then we’ll go over some of the options for how the shape is cut.
Step 1: Grab the Knife Tool
As we mentioned earlier, the simplest way to cut a shape in Illustrator is with the Knife Tool, which can be located in the tools menu, just beneath the Eraser Tool:
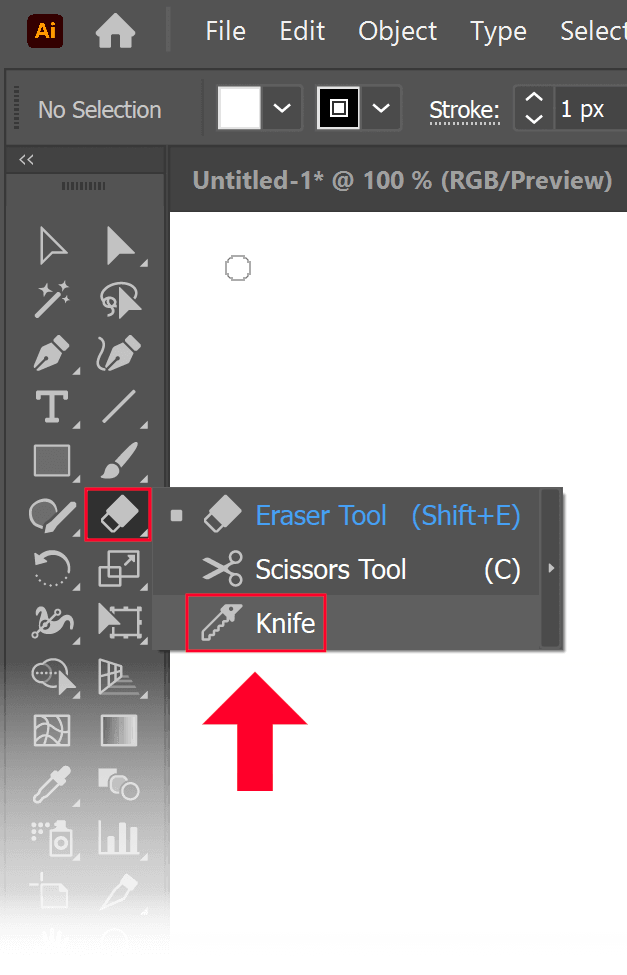
Access the Knife Tool, hidden in a sub menu beneath the Eraser.
To access it, right-click on the eraser tool to populate the fly out menu. The Knife Tool is at the bottom of the list.
Step 2: Click and drag a line through the shape to cut it
With the Knife Tool selected, all you have to do to cut your shape is simply click and drag a line going through it:
The slice made in the object will follow your freehand expression. Once sliced, the objects will become separate objects of their own:
It’s important to note, however, that if you currently have an object selected, only that object will be affected by the Knife Tool. Deselecting all objects (Control + Shift + A) ensures that all of the objects on your canvas will be cut if drawn through.
Working With The Knife Tool
Now that we know how to cut a shape, let’s have a look at some of the ways in which your shape can be cut.
Draw Straight Lines
When drawing freehand lines with the Knife Tool, you may find it nearly impossible to keep your hand steady enough to draw a perfectly straight line. This can be remedied by simply holding the Alt key (Option on Mac,) which ensures that your cuts will be made in straight lines:
Bear in mind that in order for this to work, you need to hold the Alt key before you click to draw the line. If you’ve already started drawing it then it’s too late.
Draw Vertical And Horizontal Lines
Let’s say you want to cut a shape using straight lines that run perfectly vertical and horizontal. Illustrator has you covered!
To cut in vertical and horizontal lines, simply hold the Shift and Alt keys while cutting the shape, and move the cursor in the direction you’d like the line to go:
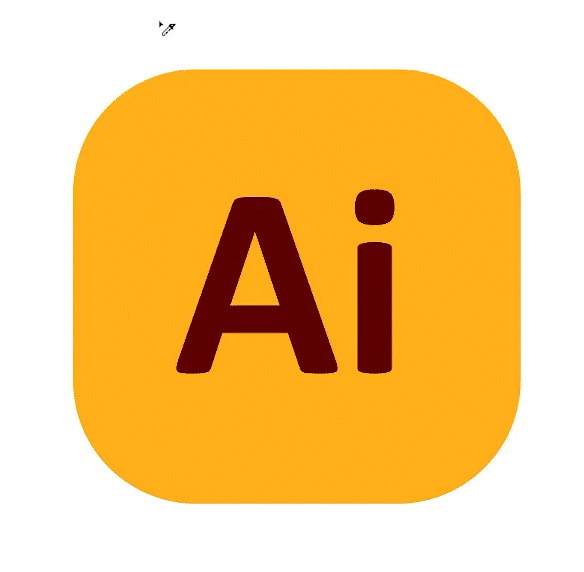
Hold Alt + Shift to Cut in vertical and horizontal lines.
This also allows you to cut diagonally in 45-degree angle lines as well. Just rotate the cursor around the canvas to change the direction of the line.
Conclusion
As mentioned earlier, there’s many ways to cut a shape in Illustrator. That said, the Knife Tool is the quickest and most simple method. It’s also the most beginner-friendly approach as it serves as an introduction to an essential tool.
If you have any questions or need clarification on any of the steps taken in this lesson, just leave a comment below.
Disclaimer: this website does not track you, serve ads, or contain affiliate links.
Learn To Master The SoftwareGain a complete understanding of your favorite design apps with my comprehensive collection of video courses. Each course grants access to our private community where you can ask questions and get help when needed.
|
||||||||||||||||||||||||||||||||
- Post Tags:
- Adobe Illustrator
- Posted In:
- Adobe
- Illustrator
- Tutorials
Nick Saporito
Hi, I'm Nick— a Philadelphia-based graphic designer with over 10 years of experience. Each year millions of users learn how to use design software to express their creativity using my tutorials here and on YouTube.
All stories by: Nick Saporito

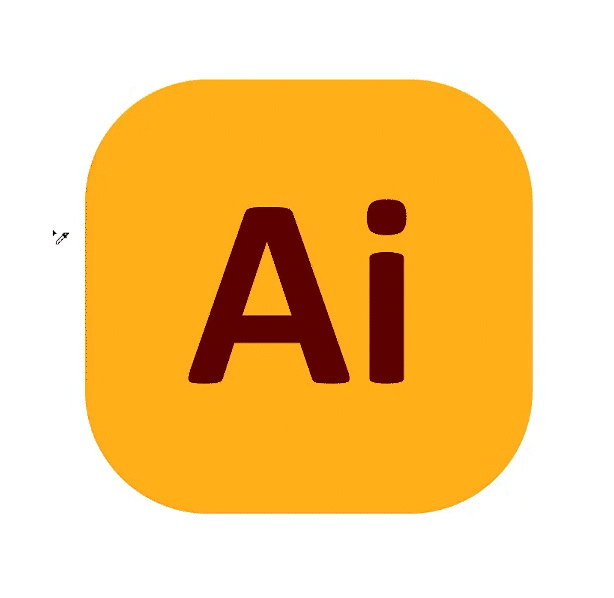
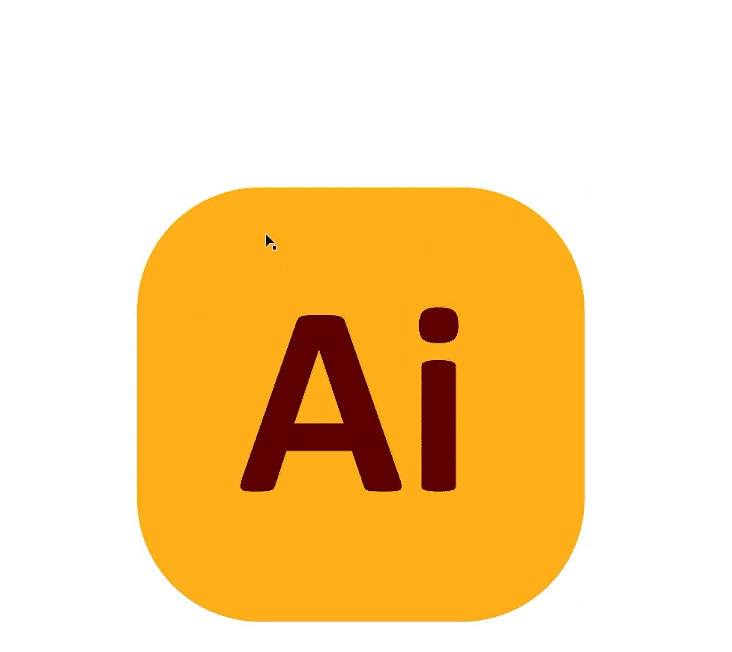
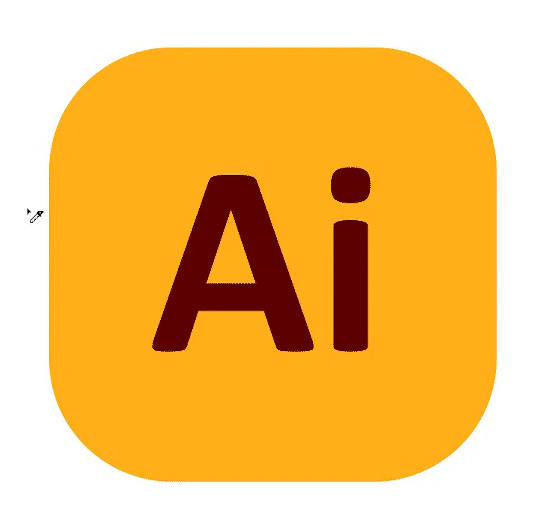







Leave a Reply