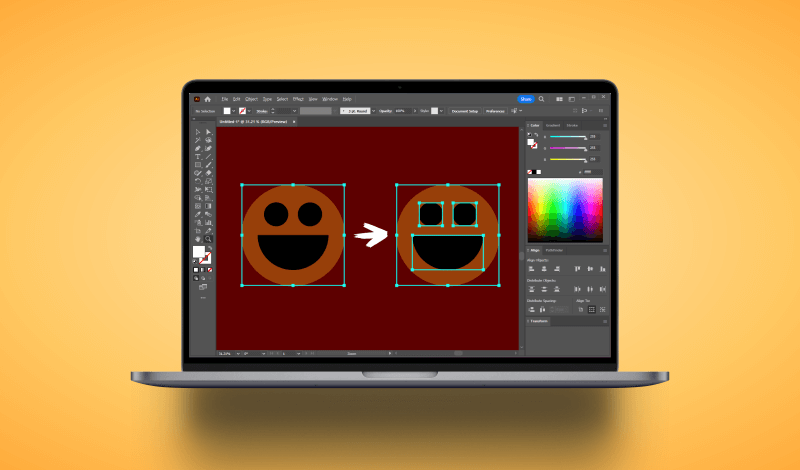
3 Ways To Undo A Grouping In Illustrator
3 Ways To Undo A Grouping In Illustrator https://logosbynick.com/wp-content/uploads/2022/11/undo-grouping-illustrator.png 800 470 Nick Saporito Nick Saporito https://secure.gravatar.com/avatar/8e31bf392f0ba8850f29a1a2e833cdd020909bfd44613c7e222072c40e031c34?s=96&d=mm&r=g- Nick Saporito
- no comments
Do you have a cluster of objects that you’d like to work with individually in Adobe Illustrator? If so, this can be frustrating if you don’t know how to separate them. If this sounds like a problem that you’re experiencing then today you’re in luck as we will be going over 3 different ways to undo a grouping in Illustrator.
In short, grouping is a way of taking several objects and temporarily combining them so that they function as a unit. This makes it easy to perform simple transformations on all of the objects at the same time rather than having to transform them one-by-one. Grouping is also helpful in organizing complex designs so that you can compartmentalize different elements for easy access.
How To Undo A Grouping In Illustrator
As it turns out, there are 3 different ways to ungroup your objects in Adobe Illustrator. The following video tutorial goes over all 3 of them, and it will only take 1 minute of your time:
For those of you who prefer written instructions, continue on.
Table of ContentsUndo A Grpuping
Group Properties |
Undo A Grpuping
Let’s have a look at the 3 different ways in which you can ungroup objects in Adobe Illustrator. For this demonstration we will be using the following design, which consists of 4 different shapes grouped together:
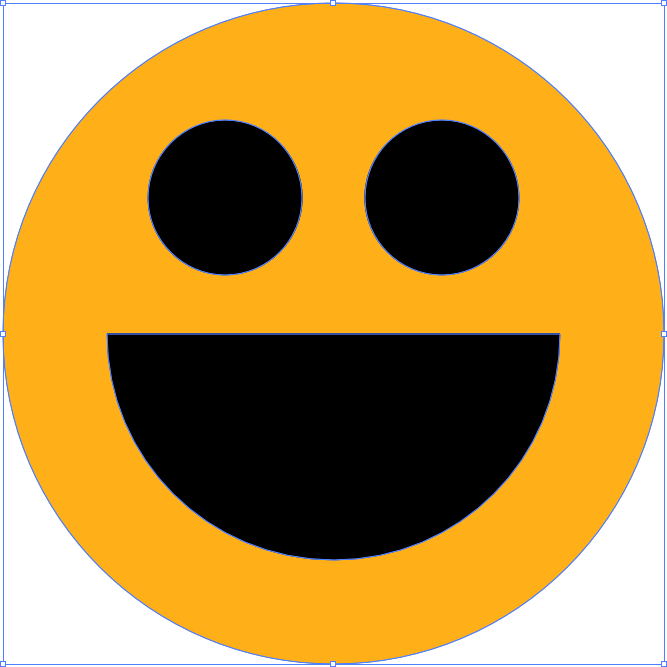
This grouping consists of four shapes: two eyes, a smiling mouth, and the yellow circle in the background
Option 1: Use The Menu System
The first way in which you can ungroup an object in Illustrator is to simply use the menu system.
Click on your object to ensure that it is selected. You will know it’s select when there is a blue bounding box around it.
With your object selected, navigate to:
Object > Ungroup
Once select, click on the canvas to deselect the objects, and they should now be separated into individual shapes that you can work with as you please.
Option 2: Use The Right-Click Menu
A slightly quicker way in which you can ungroup objects is by using the right-click menu.
With your group select, simply right-click on it and select Ungroup.
This too will separate your grouping into separate shapes, just as it did for the first option.
Option 3: Use The Keyboard Shortcut
Finally, the quickest way to undo a grouping in Illustrator is to use the keyboard shortcut, which is Control + Shift + G for Windows users, or Command + Shift + G if you’re a Mac user.
Again, once you have performed the ungroup function, deselect the objects by clicking onto the canvas or by pressing Control + Shift + A. Your grouping of objects should now be separated into individual shapes.
Group Properties
Grouped objects in Illustrator can sometimes be grouped several layers deep. Or, in other words, they are groupings of groupings. As it turns out, there is not limit to how many groupings you can group together:
In this instance, you may find that simply undoing the grouping once will not result in separate objects, but rather separate groups of objects. To remedy this, we will have to perform what I like to call a “deep ungroup”.
How To Do A “Deep” Ungroup
To undo objects that are grouped several layers deep, all you have to do is perform an ungroup function several times. So, with your objects selected, press the keyboard shortcut (Control + Shift + G) as many times as needed until the objects have separated into individual shapes.
Multi-layer groupings are actually quite common in Illustrator– especially when working with stock imagery and templates. This is why whenever I need to ungroup something, I simply press the command several times just to ensure that everything has been released from the group. This is a good habit pick up.
Conclusion
Undoing a grouping in Illustrator is possibly the simplest task you can perform in this software. Deep ungrouping, however, is a different story, and can leave you a bit confused if you’re new to the software and don’t know any better. This is why it would be a great idea for Adobe to implement some kind of official “deep ungroup” function that will release all of the objects regardless of how many layers deep they’re grouped. Until then, however, our workaround will have to do.
If you have any questions or need clarification on anything we’ve gone over in this lesson, simply leave a comment below.
Disclaimer: this website does not track you, serve ads, or contain affiliate links.
Learn To Master The SoftwareGain a complete understanding of your favorite design apps with my comprehensive collection of video courses. Each course grants access to our private community where you can ask questions and get help when needed.
|
||||||||||||||||||||||||||||||||
- Post Tags:
- Adobe Illustrator
- Posted In:
- Adobe
- Illustrator
- Tutorials
Nick Saporito
Hi, I'm Nick— a Philadelphia-based graphic designer with over 10 years of experience. Each year millions of users learn how to use design software to express their creativity using my tutorials here and on YouTube.
All stories by: Nick Saporito

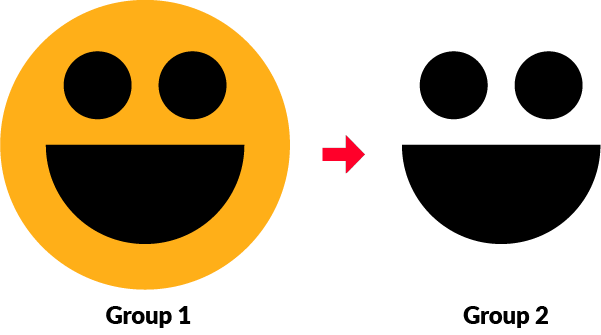







Leave a Reply