How To Open And Create AI Files With Inkscape
How To Open And Create AI Files With Inkscape https://logosbynick.com/wp-content/uploads/2017/11/inkscape-save-as-ai-1024x602.png 1024 602 Nick Saporito Nick Saporito https://secure.gravatar.com/avatar/8e31bf392f0ba8850f29a1a2e833cdd020909bfd44613c7e222072c40e031c34?s=96&d=mm&r=gAs a graphic designer who primarily uses open source software for the majority of his work, it’s not uncommon for me to run into cross-platform compatibility issues when it comes to transferring source files between myself and clients, particularly when it comes to opening and saving AI files with Inkscape.
Seeing as how Adobe Illustrator is the industry standard when it comes to vector design, clients sometimes send over AI files (Adobe Illustrator extension ending in .ai) which poses a problem for Inkscape users because we typically don’t have a copy of Illustrator readily available to use.
Proprietary Software

Since .ai is a proprietary format of Adobe, our options for cross-platform use as Inkscape users are quite limited. For a while I was using online file conversion sites. This method was unreliable and unsafe though, and paying a monthly subscription for Illustrator CC solely for the purpose of occasionally opening and creating AI files isn’t a practical use of funds.
Fortunately, both Inkscape and Illustrator have evolved over the years, and there are now very simple and effective ways to both create and open AI files with Inkscape, which I’ll be covering in this post.
Opening AI Files With Inkscape
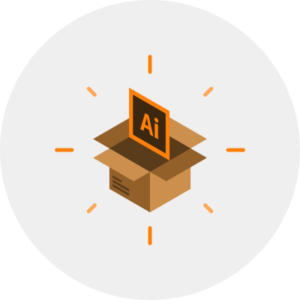
There are various different types of Illustrator formats, and if you’re having problems opening an AI file with Inkscape, the first step is to determine what version AI file you’re working with. Just because the file ends with the .ai extension, it doesn’t mean it’s actually structured in the same format as other AI files. Older releases of Illustrator used different file structures ranging from the more recent Illustrator CC all the way down to version 3.0.
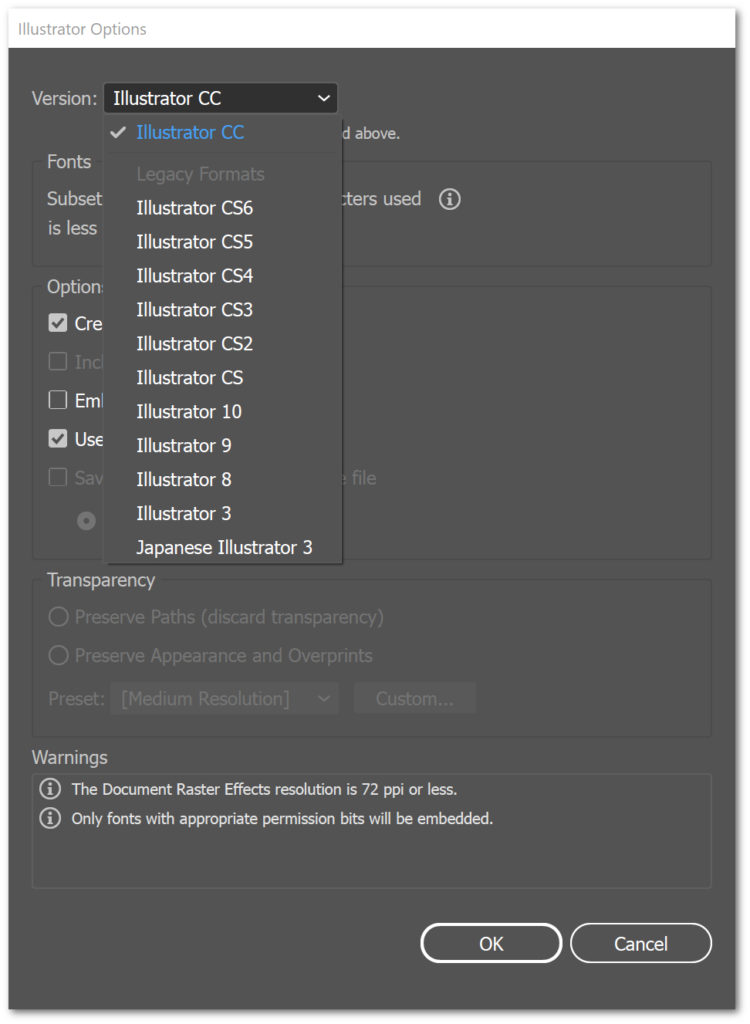
Illustrator allows you to save files in legacy formats.
Adobe Illustrator 8.0 Format and Below
AI files rendered with Illustrator 8.0 and below are created using the older PostScript format. This includes Illustrator versions 8.0, 3.0, and anything else that existed before then.
Unfortunately, Inkscape isn’t capable of opening PostScript formats when you’re running the application on Windows or Mac because the installation packages for those environments do not have Ghostscript included. Ghostscript is what’s needed for Inkscape to open those older AI files, and you’ll need to install it if you’d like to do so.
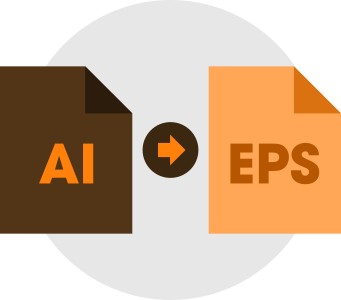
Before you install Ghostscript, be sure to change the extension of the AI file you’re trying to open from .ai to .eps by renaming it. Once you’ve done that, watch the following video for step-by-step instructions on how to install Ghostscript and configure it to work with Inkscape.
A special thanks to Open Source Bug on Youtube for making this helpful video. Here’s the link to download Ghostscript as referenced: https://ghostscript.com/download/gsdnld.html
Adobe Illustrator 9.0 Format and Above
Most newer AI formats open just fine with Inkscape. That’s because newer versions of Illustrator have abandoned the outdated PostScript format and instead use PDF (even though the file still ends with the .ai extension.) These formats include versions 9, 10, and CS through CS6.
As we all know by now, Inkscape handles PDF files without a hitch, therefore newer AI files should work just as well. In most cases, you can simply open up a new document and click and drag the AI file directly onto the canvas and it will import the same way a traditional PDF file would. If for whatever reason that doesn’t work, simply change the file’s extension from .ai to .pdf by renaming it, then try it again.
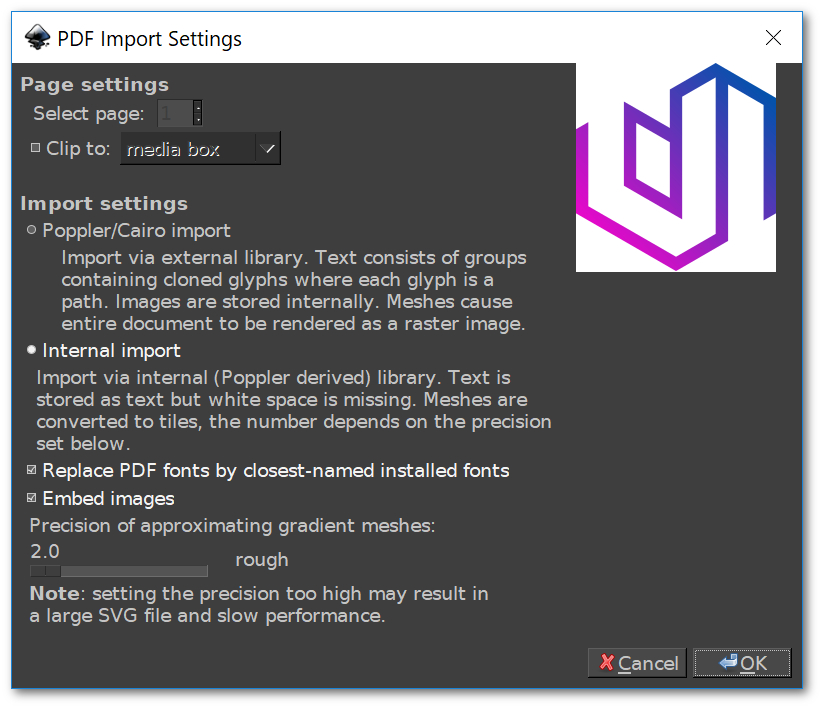
Check out my post on making Inkscape’s interface dark if you’d like to do so yourself.
Potential Problems
Regardless of what kind of AI format you’re working with, it’s possible that you simply won’t be able to open the file because it contains the proprietary code for Adobe Illustrator. In this instance you won’t be able to open the file with anything other than Illustrator, whether it’s modeled after the PostScript or the PDF format.

Another thing to take into consideration is that whenever you open a file with an application other than that in which it was created, there’s likely going to be properties that get lost in translation. This is the unfortunate nature of working cross-platform, and it extends far beyond Inkscape and Illustrator.
For example, text objects that weren’t converted to curves before saving the AI file likely won’t translate well once you open them with Inkscape. The same can be said for other features and extensions within Illustrator that aren’t present in Inkscape. Sometimes AI files just don’t translate the way they’re supposed to when opened with Inkscape, and unfortunately there isn’t much that can be done about it. In an ideal world, you would open the AI file with Illustrator first, then save it as an SVG before opening it with Inkscape.
Save As AI With Inkscape
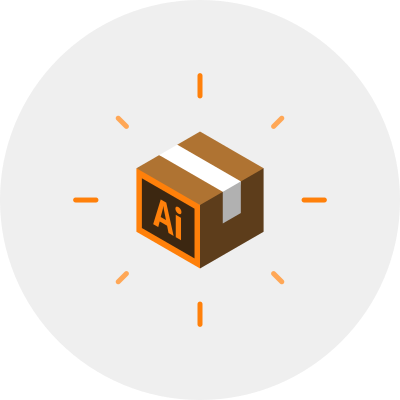
If you’ve encountered a client or colleague who needs a copy of whatever you’ve been working on in Inkscape, but they’re requesting it in AI format, you’re in luck. This is actually quite simple.
Although Inkscape doesn’t allow you to directly save files in AI format, you can simply save it in PDF format, then change the extension from .pdf to .ai by renaming it. This will transform it into a makeshift Illustrator file and the person on the receiving end won’t know the difference.
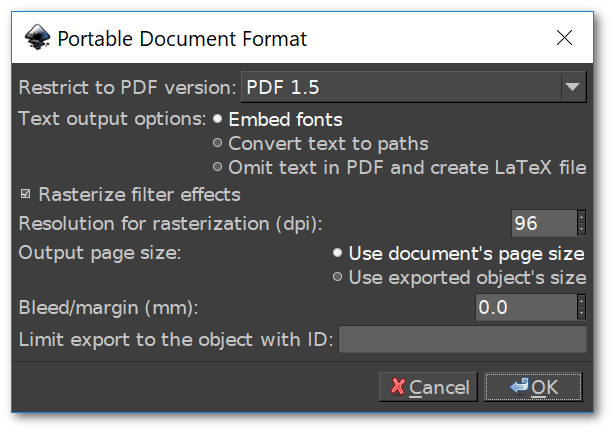
Of course SVG, EPS and PDF files will open with Illustrator just as well, but sometimes it’s easier to just give someone what they asked for than it is to explain that there’s virtually no difference.
The only downside to doing this is that you need to be careful about properties getting lost in translation once the file is opened with Illustrator. It is highly advised that you make sure your design does not contain any clips, masks, filters, blurs, have any objects with opacity less than 100%, and all text objects are converted to paths before you save your PDF file with Inkscape. These are all elements that will not be recognized by Illustrator once opened.
Disclaimer: this website does not track you, serve ads, or contain affiliate links.
Learn To Master The SoftwareGain a complete understanding of your favorite design apps with my comprehensive collection of video courses. Each course grants access to our private community where you can ask questions and get help when needed.
|
||||||||||||||||||||||||||||||||
- Post Tags:
- Adobe Illustrator
- inkscape
- Posted In:
- Articles
- Inkscape
- Open Source
Nick Saporito
Hi, I'm Nick— a Philadelphia-based graphic designer with over 10 years of experience. Each year millions of users learn how to use design software to express their creativity using my tutorials here and on YouTube.
All stories by: Nick SaporitoYou might also like
44 comments
-
-
Valerie
Thank you so much Nick;
You always go above and beyond my questions. This information is so valuable to me I appreciate your sharing your knowledge.
blessings
Val-
Logos By Nick
Always good to see you around, Valerie. Glad I could help.
-
-
Faisal
Can i use online converter to convert eps to ai ? are they good enough?
-
Logos By Nick
Some of them are good, some of them ruin the file. It depends on the site and the file itself, but try it out.
-









Prakash
Hi Nick,
Thanks for the great info.
I came across another hitch that makes it difficult/impossible to open .ai files. When you save a file in Illustrator, there is an option that allows you to save as a ‘pdf compatible file’. Unfortunately using this file increases the file size, so when I had an Adobe CC subscription, I usually saves .ai files with this option unchecked.
When you save with this option unchecked, the file opens in inkscape without any of the graphics, but instead with a message that asks you to open it in Illustrator and re-save it with that option checked.
I decided to switch to Inkscape a few months back, and now I find that I can’t open and work on my own files!!
I’ll have to recreate those files in inkscape, I guess.
-Prakash