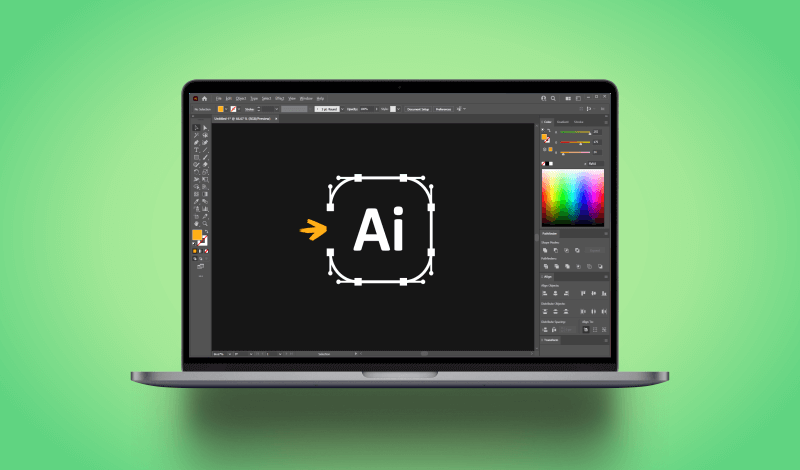
2 Ways To Open A Closed Path In Illustrator
2 Ways To Open A Closed Path In Illustrator https://logosbynick.com/wp-content/uploads/2022/09/open-closed-path-illustrator.png 800 470 Nick Saporito Nick Saporito https://secure.gravatar.com/avatar/8e31bf392f0ba8850f29a1a2e833cdd020909bfd44613c7e222072c40e031c34?s=96&d=mm&r=g- Nick Saporito
- no comments
If you’re working with a closed path in Illustrator and want to break the path to open it back up then today you’re in luck. In this tutorial we’ll be going over how to open a closed path in Illustrator. This can be done using the Direct Selection or Scissors tools.
There’s actually two different ways this can be accomplished. You can open a closed path at a specific anchor point by using the Direct Selection Tool, or you can use the Scissors Tool to open it at virtually any other point on the path. Let’s go over both.
Open A Closed Path In Illustrator
The following video tutorial will walk you through the entire process for both methods, step-by-step, and within 2 minutes:
Continue on if you prefer the written instructions.
Table of ContentsOpen A Path At An Anchor Point
Open A Path Anywhere Else
|
Open A Path At An Anchor Point
Let’s first have a look at how to break a path based on an already existing anchor point using the Direct Selection method.
Step 1: Select the path you’d like to open
The first step is to make sure that you have your object selected. Click on your path using the standard Selection Tool (keyboard shortcut: V) to select it. You’ll know you have it select once you seed a blue bounding box around it with anchor points and transformation handles.
Step 2: Grab the Direct Selection Tool
With your path selected, access the Direct Selection Tool in the toolbar on the left-hand side of your screen, or by using the keyboard shortcut, which is the letter A.
Step 3: Select the anchor point and click the Cut Path button in the tool settings menu
Next, select the anchor point where you’d like to open the path by clicking and dragging over it:
IMPORTANT: Make sure you only have a single anchor point selected.
With your anchor point selected, navigate to the tool settings menu towards the top of your screen and click the button that reads “Cut path at selected anchor points” when you hover your cursor over it:
Although nothing has visibly changed on your screen, the path has been broken and is now open. You can confirm this by clicking once on one of the anchor points and then dragging it out of the way to see the break:
Just make sure to Undo (Control + Z) to put the moved anchor point back in its original place.
Open A Path Anywhere Else
Now let’s have a look at how you can use the Scissors in Illustrator to open a closed path at virtually any point.
Step 1: Select the path you’d like to open
As we did for the first method, click on your object using the Selection Tool (keyboard shortcut: V) in order to select it. The blue bounding box and transformation handles in the corners will let you know that you have it selected.
Step 2: Grab the Scissors Tool
Next, grab the Scissors Tool from the tools menu on the left-hand side of your screen. It’s located where the Eraser is:
Alternatively, you can access this tool using the keyboard shortcut, which is the letter C.
Step 3: Click anywhere on the path to open it
With the Scissors Tool enabled, click once on the area of your path where you’d like to open it. You can choose any point of the path; it doesn’t have to be an anchor point.
Once clicked, you will see new anchor points added. This represents a break in the path where it is now open.
There are two anchor points added– once for the start point and one for the end point. You can move them out of the way using the Direct Selection Tool (keyboard shortcut: A) to confirm:
Conclusion
In conclusion, there are many ways to open a closed path in Illustrator. The Direct Selection and Scissor tools offer the quickest and easier solution though as they allow you to break paths virtually anywhere you like, and for the least amount of clicks.
If you have any questions or need clarification on any of the steps in this lesson, simply leave a comment below.
Disclaimer: this website does not track you, serve ads, or contain affiliate links.
Learn To Master The SoftwareGain a complete understanding of your favorite design apps with my comprehensive collection of video courses. Each course grants access to our private community where you can ask questions and get help when needed.
|
||||||||||||||||||||||||||||||||
- Post Tags:
- Adobe Illustrator
- Posted In:
- Adobe
- Illustrator
- Tutorials
Nick Saporito
Hi, I'm Nick— a Philadelphia-based graphic designer with over 10 years of experience. Each year millions of users learn how to use design software to express their creativity using my tutorials here and on YouTube.
All stories by: Nick Saporito

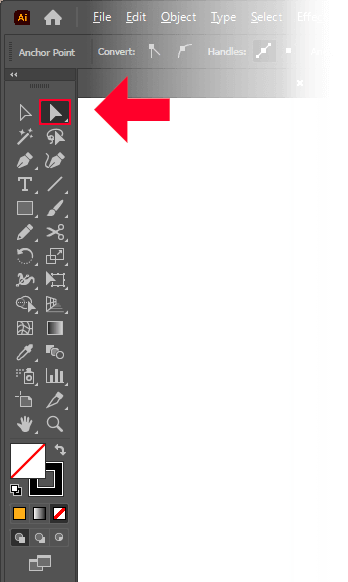

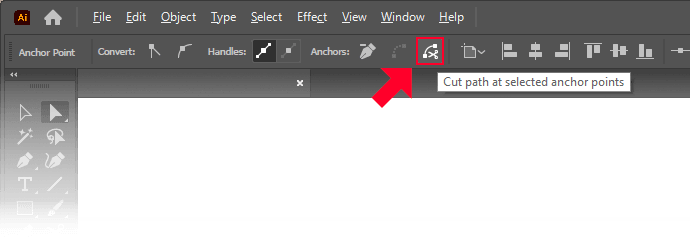
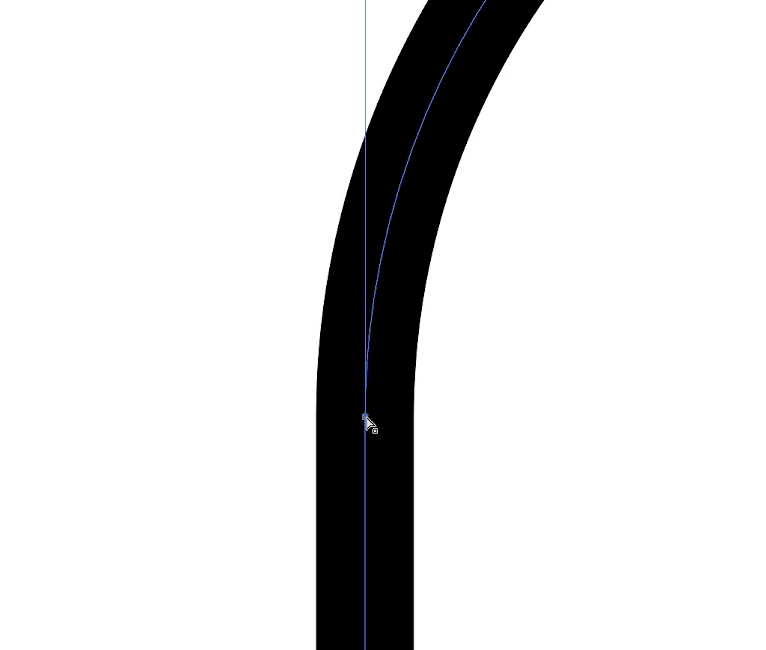
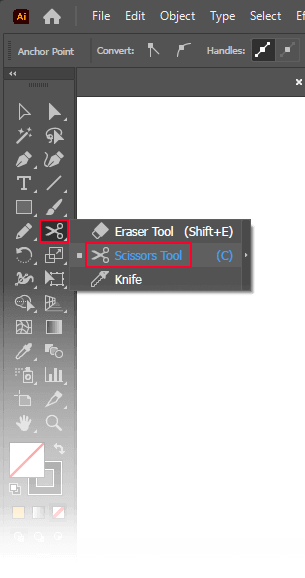
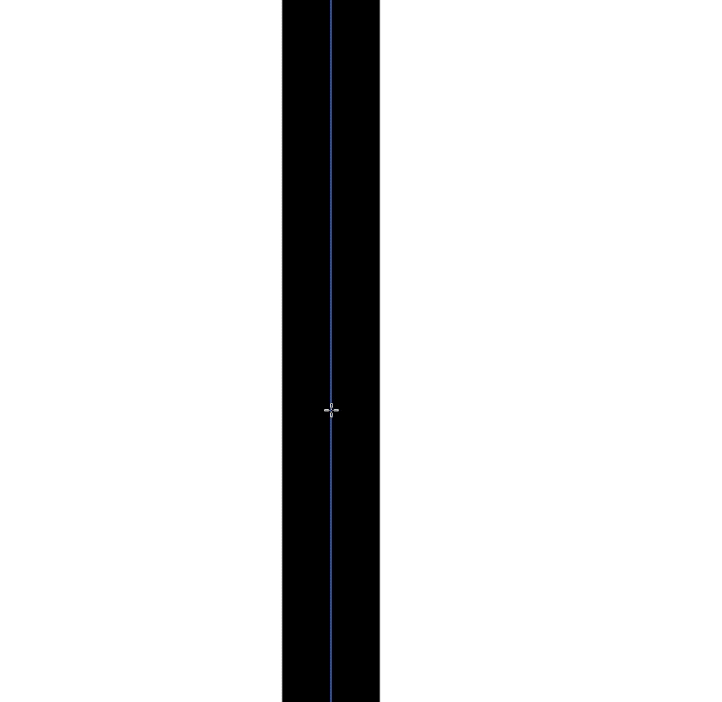







Leave a Reply