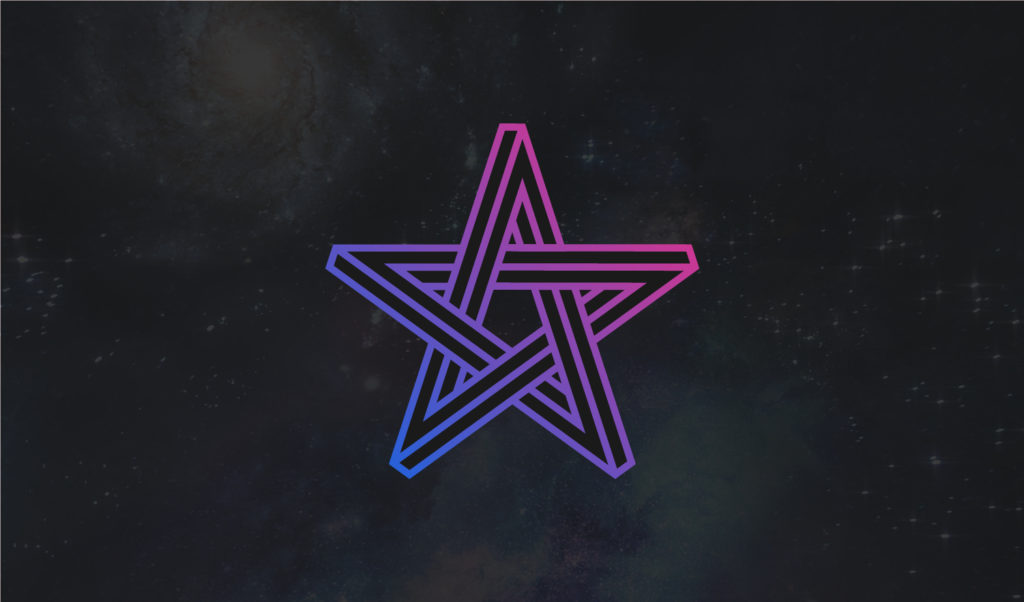
Design A Star Logo with Adobe Illustrator CC
Design A Star Logo with Adobe Illustrator CC https://logosbynick.com/wp-content/uploads/2017/11/impossible-star-logo-illustrator-1024x602.jpg 1024 602 Nick Saporito Nick Saporito https://secure.gravatar.com/avatar/8e31bf392f0ba8850f29a1a2e833cdd020909bfd44613c7e222072c40e031c34?s=96&d=mm&r=g- Nick Saporito
- no comments
In this tutorial I’ll be demonstrating how you can design a vector impossible star logo using Adobe Illustrator CC. This post will be a generalized outline of the steps. For step-by-step instructions with voice narration, scroll to the bottom of the page for the video tutorial.
Step 1: Create A Star
Create a standard 5-point star, make the width of it 500 px, then turn the opacity down to 50%.

Add a 10 pt stroke around the star and set the stroke color to red. In the Stroke menu, set the Cap to Butt Cap, the Corner to Bevel Join, and the Align Stroke to Align Stroke to Center.
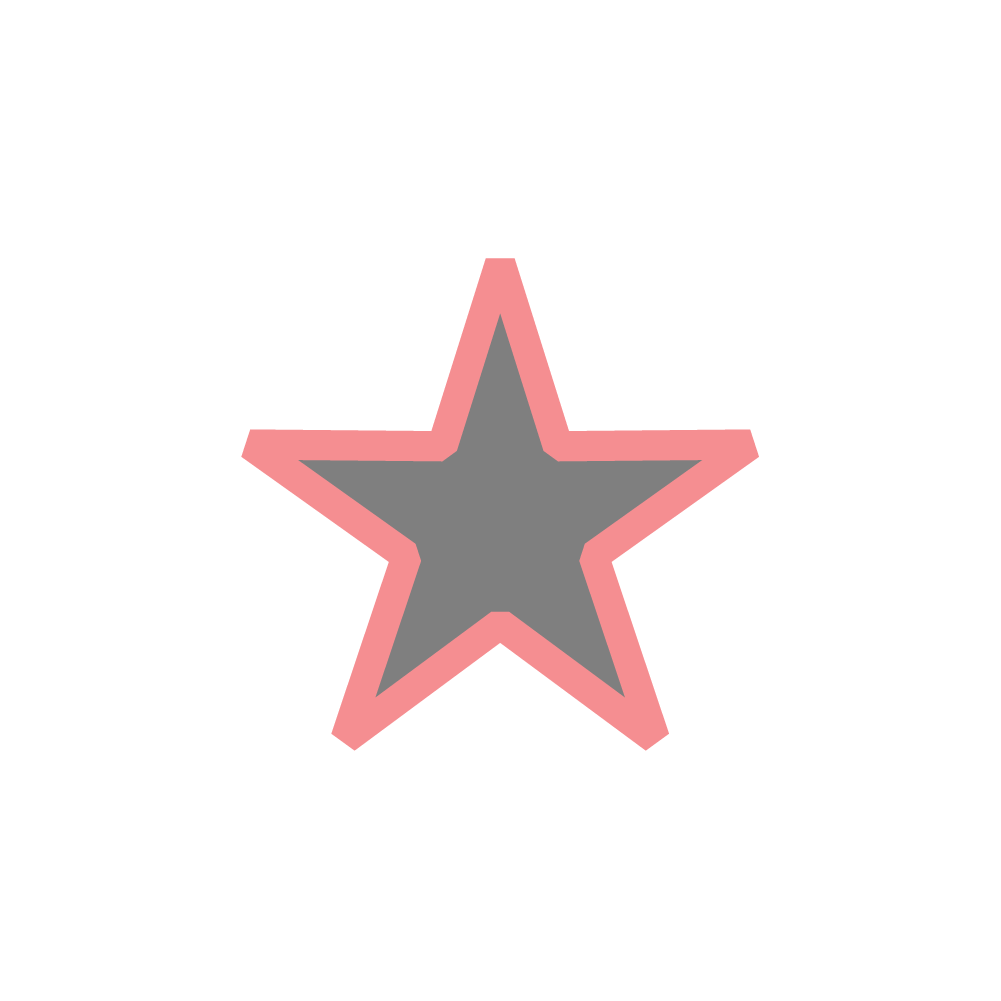
Convert the stroke to a path and unite the [now] separate pieces together so that you end up with something like this…
Step 2: Constructing the Legs
Use the Pen tool to create a 4 point shape on the following left-hand corners of the star. Set the color to green and bring the opacity down to 50%.

Create another 4-point shape on the adjacent corners of the star, only this time set the color to blue and the opacity at 50%.

Duplicate each shape and place them next to each other, as illustrated in the image below, and alternate the colors. Make sure to trim the edges of the shapes so that they do not extend past the star shape.

Now, we’re going to trim these shapes even further. Create a 4-point shape on the adjacent corners, as depicted below. Make that shape red, than duplicate that shape, make it orange and stack it on top of the red shape.

Use the red and orange shapes as a reference point to trim off the left side of the green and blue shapes.

Let’s repeat this process again, but for the opposite side. Create a 4-point shape on the right-hand vertical corners of the star, and an orange copy to stack on the left side of it.

As we did previously, use the red and orange shapes as a reference point to trim off the legs of the green and blue shapes.

Unite the remaining green shapes together, then unite the remaining blue shapes together. After that, group them all together.
Step 3: Tie It All Together
Create a duplicate copy of the new grouping and rotate it clockwise until it fits snugly against the left-hand arm of the star.

Repeat this process again for the top arm, right arm, and bottom right leg of the star — in that specific order — rotating the grouping clockwise each time.

Delete the original black star shape from the background, then select all of the green and blue shapes, ungroup them, give them a red 10 pt stroke and turn off the fill color.

Convert the strokes to paths, unite everything together, and color it to your liking.

Video Tutorial
For more in-depth, step-by-step instructions with voice narration, watch the video tutorial and be sure to check out my other site Illustrator for Beginners for more Adobe Illustrator tutorials!
Disclaimer: this website does not track you, serve ads, or contain affiliate links.
Learn To Master The SoftwareGain a complete understanding of your favorite design apps with my comprehensive collection of video courses. Each course grants access to our private community where you can ask questions and get help when needed.
|
||||||||||||||||||||||||||||||||
- Post Tags:
- Adobe Illustrator
- Tutorials
- Posted In:
- Adobe
- Illustrator
- Tutorials
Nick Saporito
Hi, I'm Nick— a Philadelphia-based graphic designer with over 10 years of experience. Each year millions of users learn how to use design software to express their creativity using my tutorials here and on YouTube.
All stories by: Nick Saporito








Leave a Reply