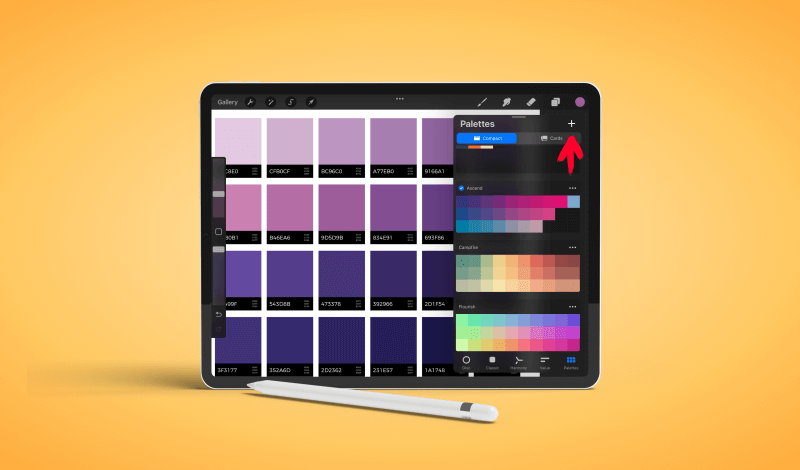
How To Import And Export Color Palettes In Procreate
How To Import And Export Color Palettes In Procreate https://logosbynick.com/wp-content/uploads/2022/10/import-color-palette-procreate-2.png 800 470 Nick Saporito Nick Saporito https://secure.gravatar.com/avatar/8e31bf392f0ba8850f29a1a2e833cdd020909bfd44613c7e222072c40e031c34?s=96&d=mm&r=g- Nick Saporito
- no comments
One of the many benefits of working with Procreate for the iPad is that it makes it easy to create your own color palettes. The problem, however, is that any color palette you create will be confined to that device. In this tutorial we’ll be going over how to import and export color palettes in Procreate so you can work with them on other devices if you’d like.
In a previous tutorial we went over how to use Procreate to generate color palettes from images. To save, or “export” that color palette, we’ll have to use the menu system and choose a path to save it to. Then, we’ll need to open, or “import” the color palette in order to work with it on another device. Let’s dig in.
Saving And Transferring Color Palettes
The following video tutorial will walk you through the entire process for exporting and importing color palettes in Procreate, and in less than 2 minutes:
Continue on for a brief written explanation.
Table of ContentsHow To Export Color Palettes
How To Import Color Palettes |
How To Export Color Palettes
Let’s first go over how to export, or save, a color palette in Procreate. Then we’ll have a look at how you can import that palette later on.
Step 1: Open the Palettes menu via the Color menu
To export a color palette in Procreate, you’ll need to access the Palettes menu. This can be access via the color menu by tapping the Palettes icon in the bottom-right corner of the colors menu:
If you’re unsure how to access the color menu, just tap the round color disc in the top-right corner of your screen.
Step 2: Tap the three little dots next to the color palette you’d like to export
Next, locate your color palette and tap on the three little dots to the right of its name label. From the menu that populates, choose Share. Then, when prompted to choose where to share it, scroll down to the bottom of the list and choose Save To Files:
Step 3: Choose a path to save it to and name it
Now we need to name the palette and choose a location to save the file to.
At this point you will be prompted to choose a path to save the file to. This will save the palette to your iCloud drive, meaning you’ll be able to access it on any other device in which you are logged in to your Apple account.
Choose a folder/location that you’re familiar with and will know how to access on your other devices, and then name your file:
By default, the file’s name will automatically be the same as the palette’s name in the Palettes menu. However, you can change its name by simply tapping on it if you’d like.
Once you are finished, simply tap the Save button in the top-right corner of the menu. The color palette that you have exported from Procreate will be saved as a .swatches file.
How To Import Color Palettes
Now that we’ve gone over how to save your color palette, let’s examine how to import that same color palette into Procreate.
Step 1: Open the Palettes menu via the Color menu
In order to import a color palette into Procreate we will need to access the Palettes menu via the Colors menu, same as we did in step 1 of the exporting lesson.
Tap on the color disc in the top-right corner of your screen to open the colors menu, then tap the Swatches button at the bottom-right of the screen to open your Swatches menu.
Step 2: Tap the plus (+) icon in the top-right corner to import a color palette
To import your palette, all you have to do now is tap the little plus (+) icon in the top-right corner of the Palettes menu:
The allows you to add a new color palette.
Step 3: Choose “From File” and locate the color palette on your hard drive
Once you’ve tapped the add new palette button, choose From File from the list to import a palette from elsewhere:
Once selected, you will be prompted to choose a file to import. Locate your color palette on your hard drive and select it to import it.
Once imported, it should be indexed in your Palettes menu and ready to use in the same as it was on your other device.
Conclusion
Knowing how to export and import color palettes in Procreate is simply a matter of navigating through the menu system. Thankfully, Procreate makes this a simple process. So if you’ve recently upgraded to a new iPad and need to transfer your color palettes from the old device to the new one, you now know what to do.
That said, if you have any questions or need clarification on any of the steps taken in this lesson, simply leave a comment below.
Disclaimer: this website does not track you, serve ads, or contain affiliate links.
Learn To Master The SoftwareGain a complete understanding of your favorite design apps with my comprehensive collection of video courses. Each course grants access to our private community where you can ask questions and get help when needed.
|
||||||||||||||||||||||||||||||||
Nick Saporito
Hi, I'm Nick— a Philadelphia-based graphic designer with over 10 years of experience. Each year millions of users learn how to use design software to express their creativity using my tutorials here and on YouTube.
All stories by: Nick Saporito

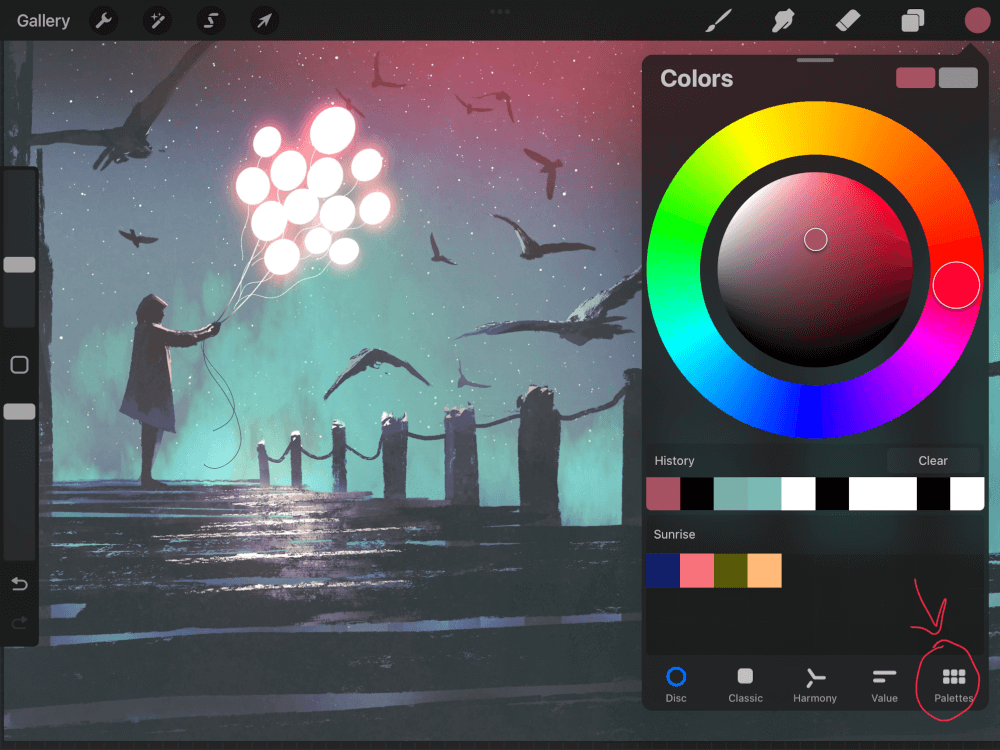
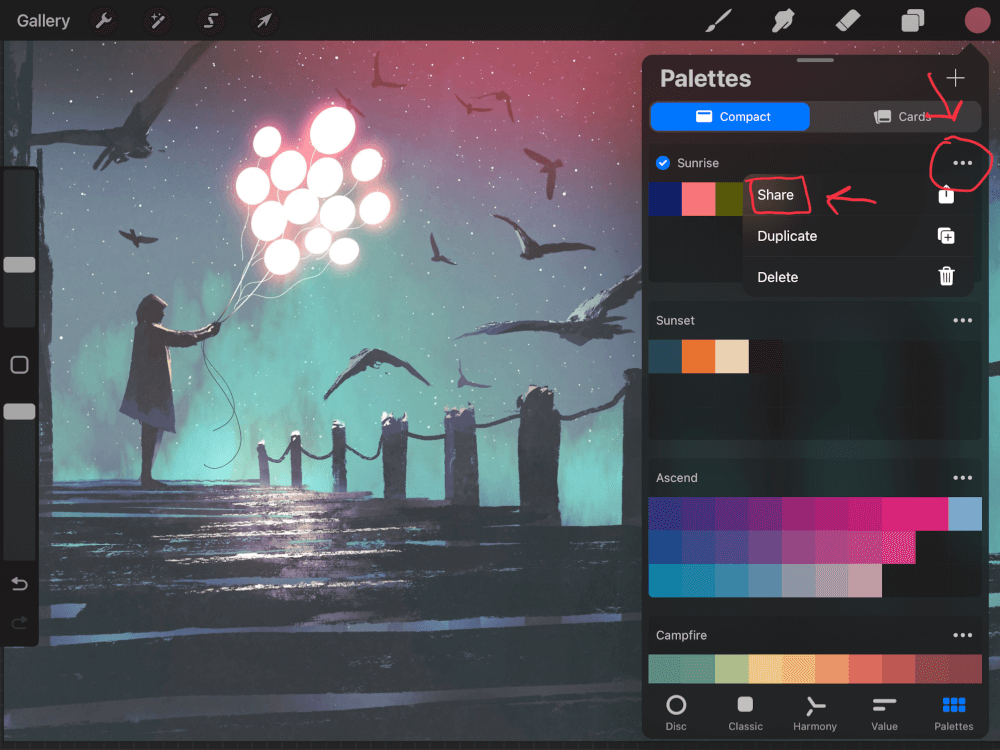


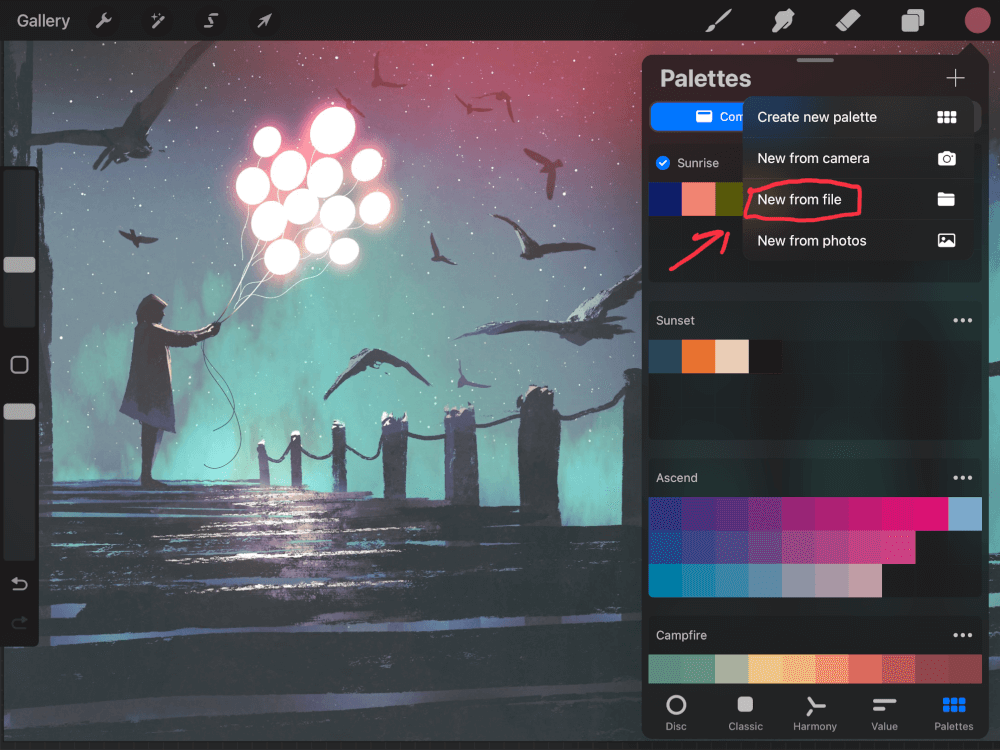







Leave a Reply