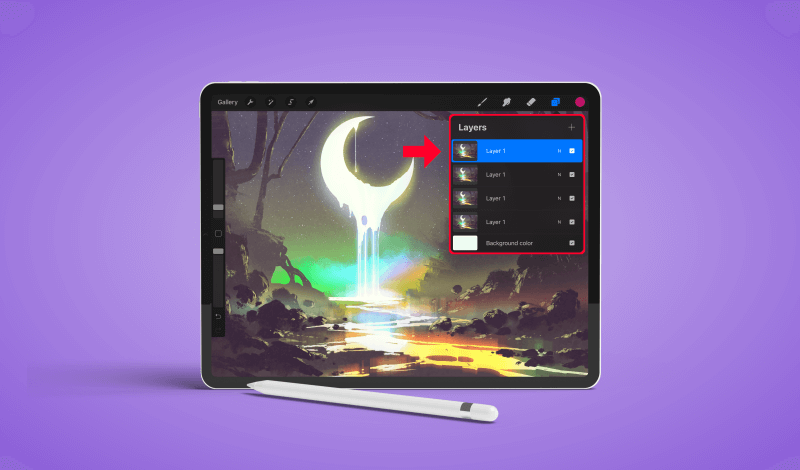
How To Merge Layers In Procreate | Individual and Multiple Layers
How To Merge Layers In Procreate | Individual and Multiple Layers https://logosbynick.com/wp-content/uploads/2021/09/merge-layers-procreate.png 800 470 Nick Saporito Nick Saporito https://secure.gravatar.com/avatar/8e31bf392f0ba8850f29a1a2e833cdd020909bfd44613c7e222072c40e031c34?s=96&d=mm&r=g- Nick Saporito
- no comments
In today’s tutorial we’ll be going over a simple task in Procreate — merging layers. To merge layers in Procreate all you have to do is tap the layer and select “merge down”. Merging multiple layers is a bit trickier though.
Layer merging is a fundamental process when working with design software, and each application handles it differently. If you’re used to using desktop-based design applications though, you may be a bit perplexed as to how this works in a mobile environment. Normally, you would look for some kind of button in the UI that indicates merging. When it comes to Procreate though, such a feature isn’t labeled in plain sight like it would be on a desktop.
How To Merge Layers In Procreate
There’s two ways in which you can merge layers in Procreate:
- Individual layers: you can merge individual layers, one at a time
- Multiple layers: you can merge multiple layers at a time
The following video tutorial will walk you through the entire process for both in under two minutes:
Continue on for the written instructions
Table of ContentsHow To Merge Individual LayersHow To Merge Multiple Layers |
How To Merge Individual Layers
Let’s first go over how to merge individual layers in Procreate, which is a somewhat straightforward process.
Step 1: Open the Layers menu
The first step is to open the Layers menu by tapping on the icon in the top-right corner:
As you can see in my example, I have several copies of the same layer for demonstrative purposes.
Important: make sure that the layers you’d like to merge together are positioned directly above and beneath each other in the Layers menu.
If they’re currently not, you can move your layer by holding a tap over it and then dragging it above or beneath the other layer that you’d like to merge it with.
Step 2: Tap the layer you’d like to merge and select “merge down”
Now that the layers are positioned next to each other in the layer order, we can open the Layer Options menu to merge them together.
To do so, select the layer on top that you’d like to merge with the layer beneath it and then tap on it again. A flyout menu will populate to the left of the layers menu:
To merge your layers all you have to do is select the Merge Down option from the list. This will cause the selected layer to be combined (or “merged”) with the layer beneath it.
How To Merge Multiple Layers
Now that we’ve gone over how to merge individual layers in Procreate, let’s go over a workaround for merging multiple layers.
Step 1: Open the Layers menu and select the layers you’d like to merge
First, open the Layers menu and select all of the layers that you’d like to merge together:
To select multiple layers in Procreate, slide right on each layer that you’d like to merge together. Each layer will be highlighted in a duller shade of blue as they’re selected.
Step 2: Place the selected layers into a new group
With the layers selected, tap the Group button located at the top-right of the Layers menu:
This will place your selected layers into a new Layer Group:
Tap the downward-facing arrow next to the layer group name to collapse the group.
Step 3: Flatten the layer group
Now that we’ve added our layers to a new group, all we have to do to merge them together is flatten the group.
Flattening is similar to merging in that it combines layers together.
To flatten your layer group, tap on the layer group to access the layer group options:
Selecting the Flatten option from the list will causes the layer group to become a single, merged layer:
Conclusion
As is the case for changing a layer’s opacity, knowing how to merge layers in Procreate can be confusing as it’s not directly labeled on any of the user interface or menu options until you open the Layer Options menu. Nevertheless, it’s still a relatively straightforward process once you know how it works.
If you have any questions or need clarification on any of the steps taken in this lesson, simply leave a comment below.
Disclaimer: this website does not track you, serve ads, or contain affiliate links.
Learn To Master The SoftwareGain a complete understanding of your favorite design apps with my comprehensive collection of video courses. Each course grants access to our private community where you can ask questions and get help when needed.
|
||||||||||||||||||||||||||||||||
Nick Saporito
Hi, I'm Nick— a Philadelphia-based graphic designer with over 10 years of experience. Each year millions of users learn how to use design software to express their creativity using my tutorials here and on YouTube.
All stories by: Nick Saporito

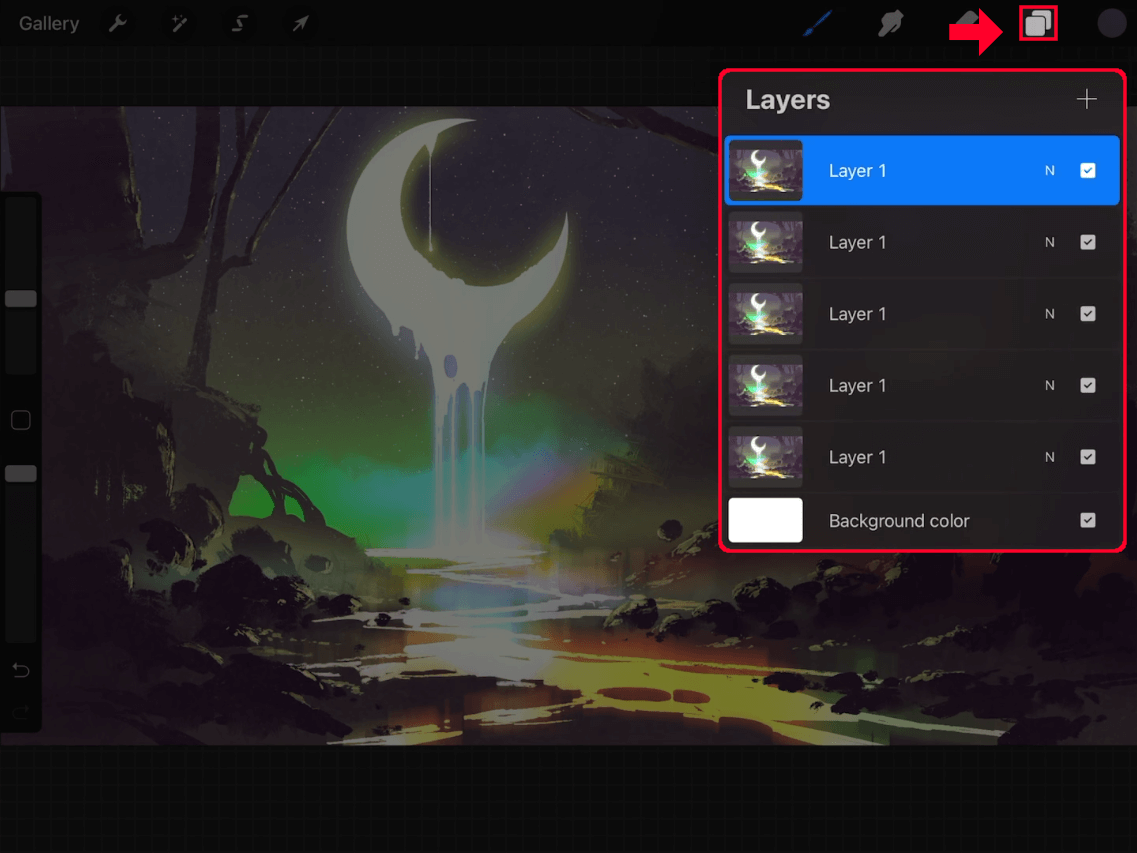
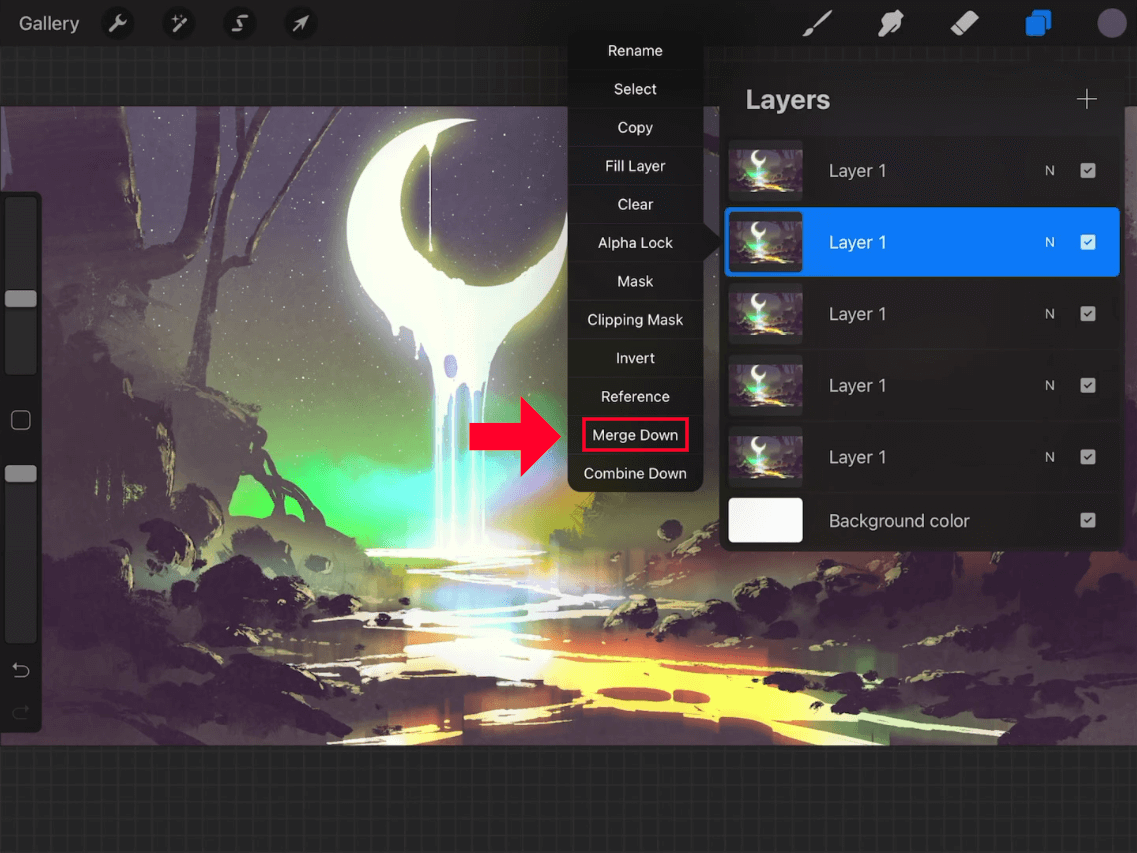
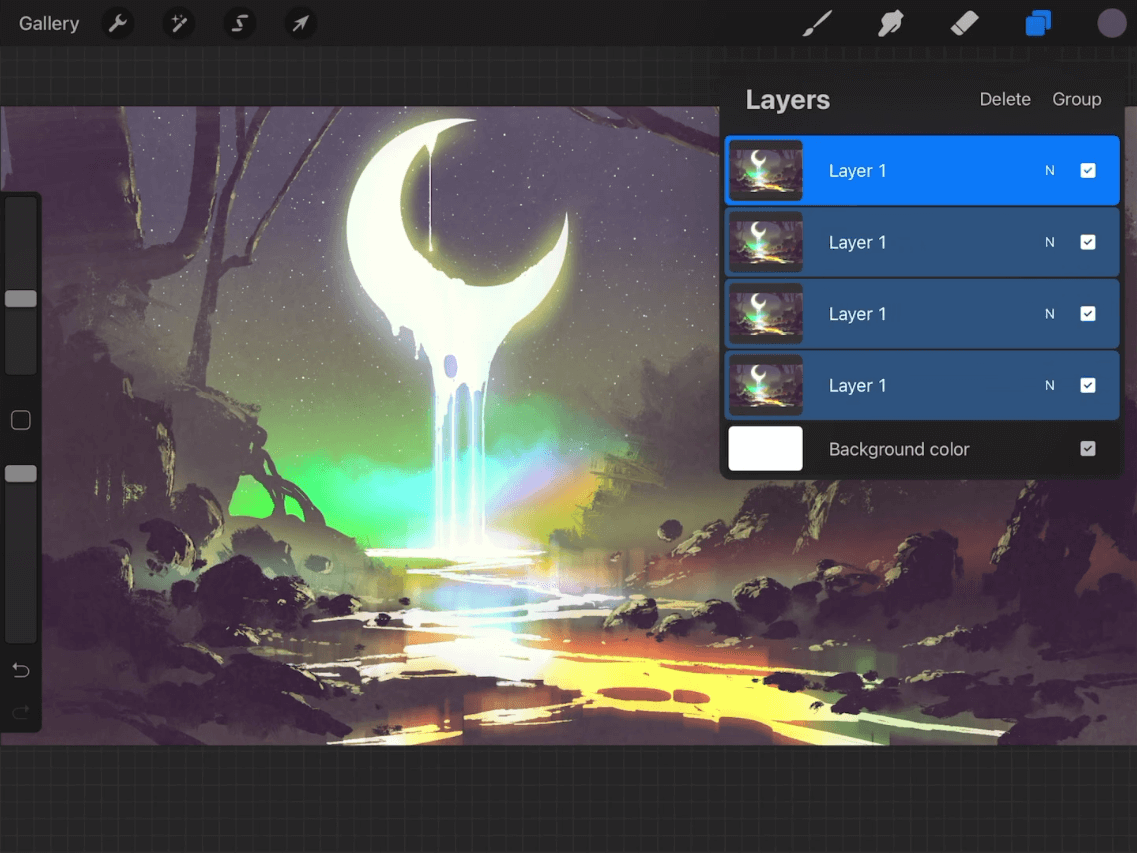
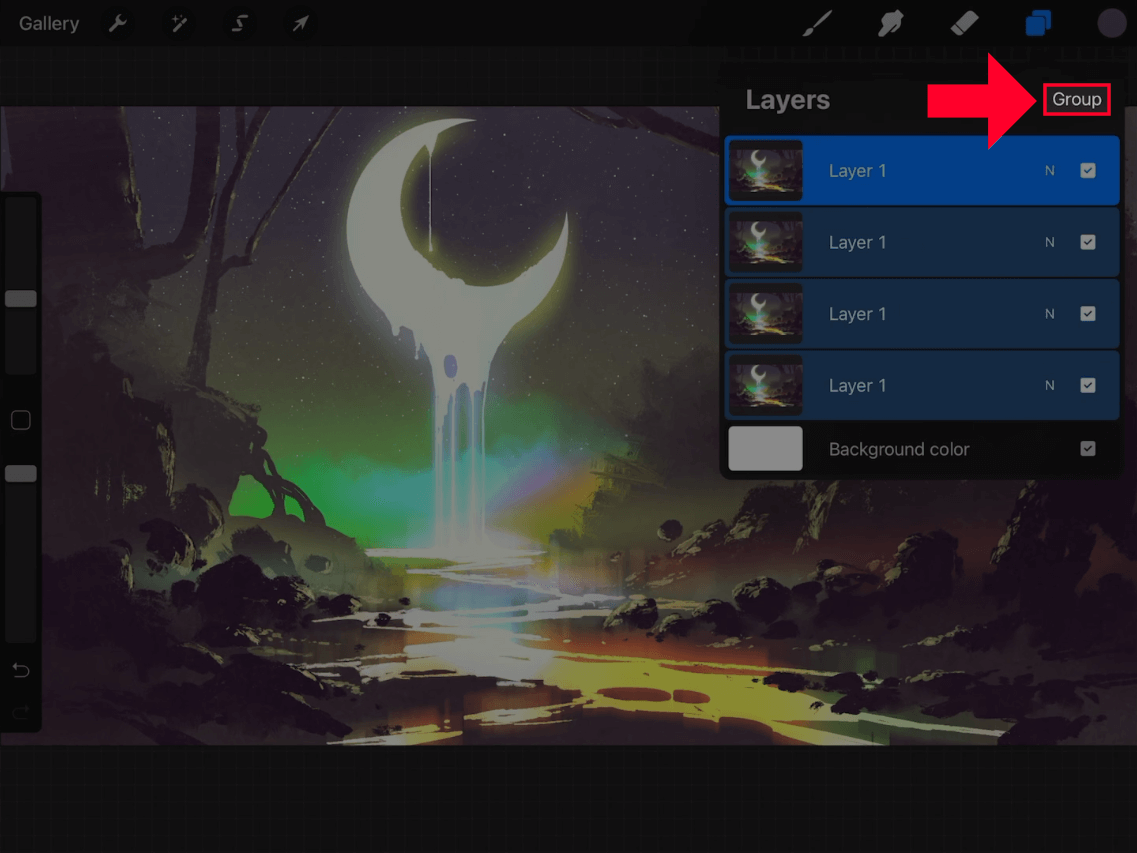
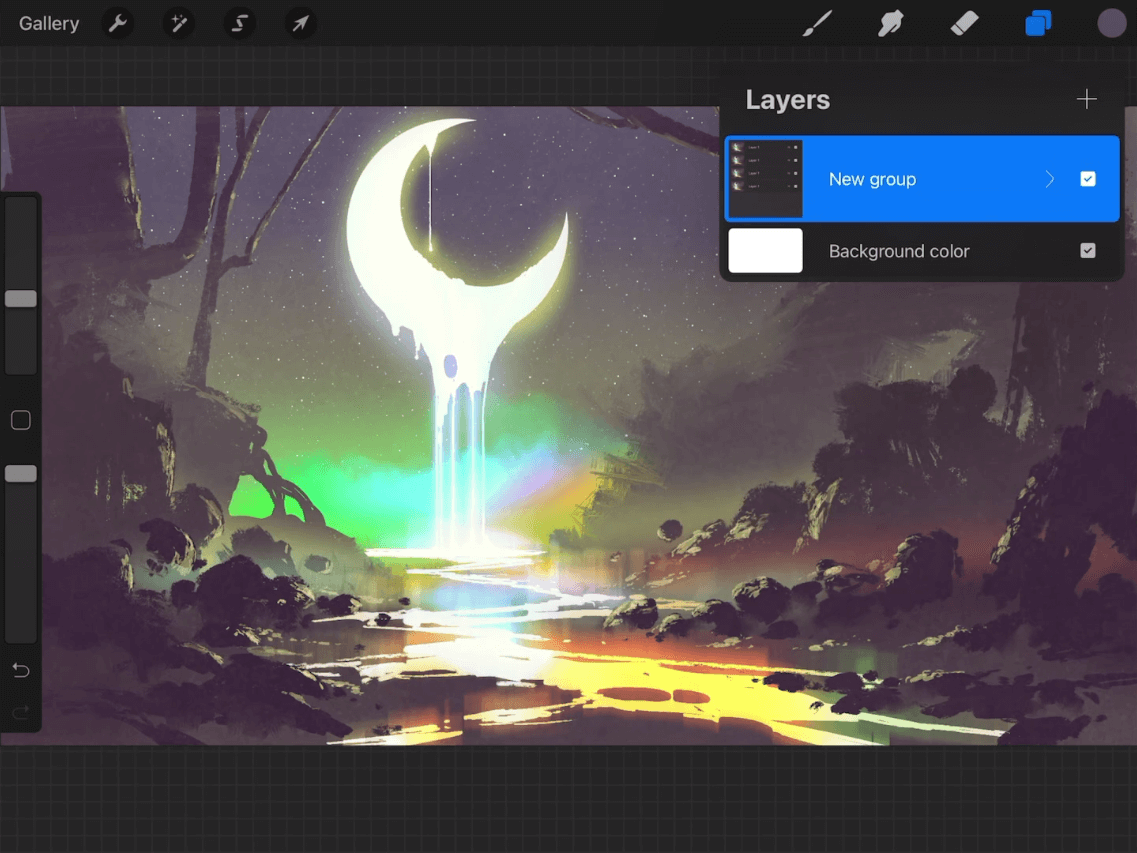
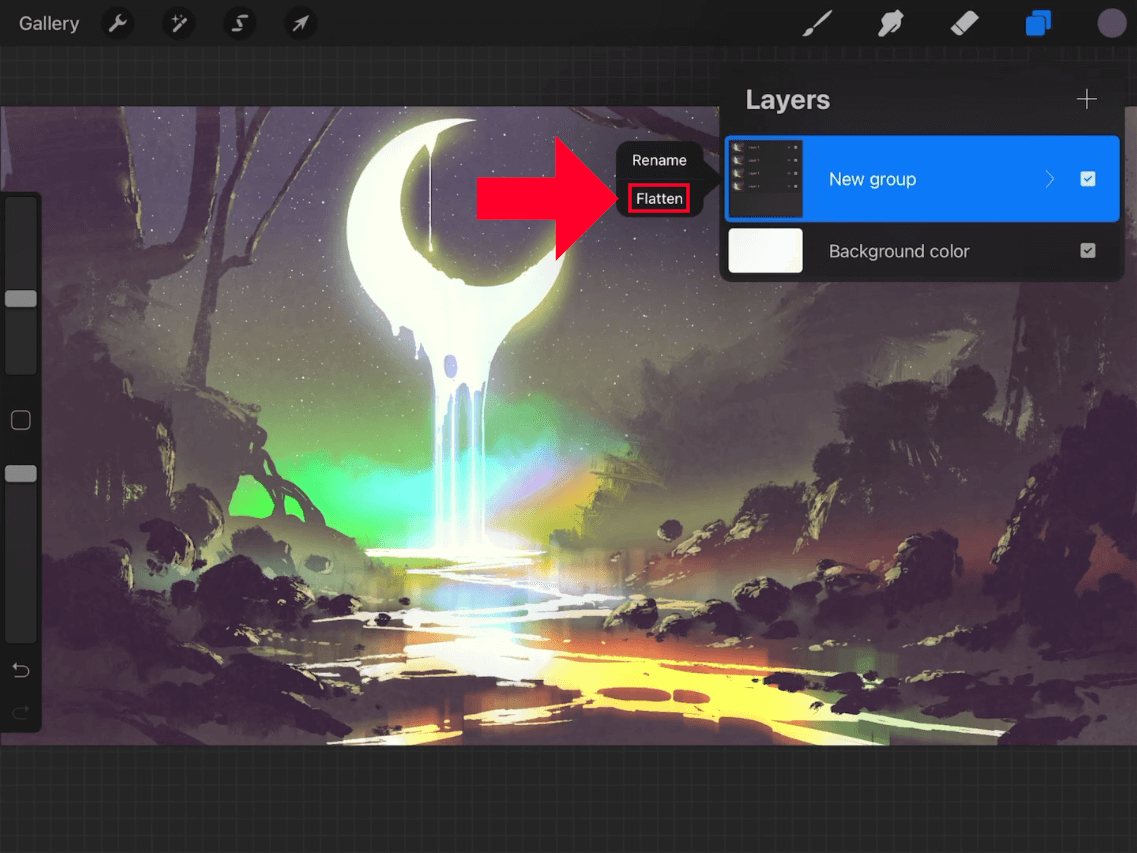
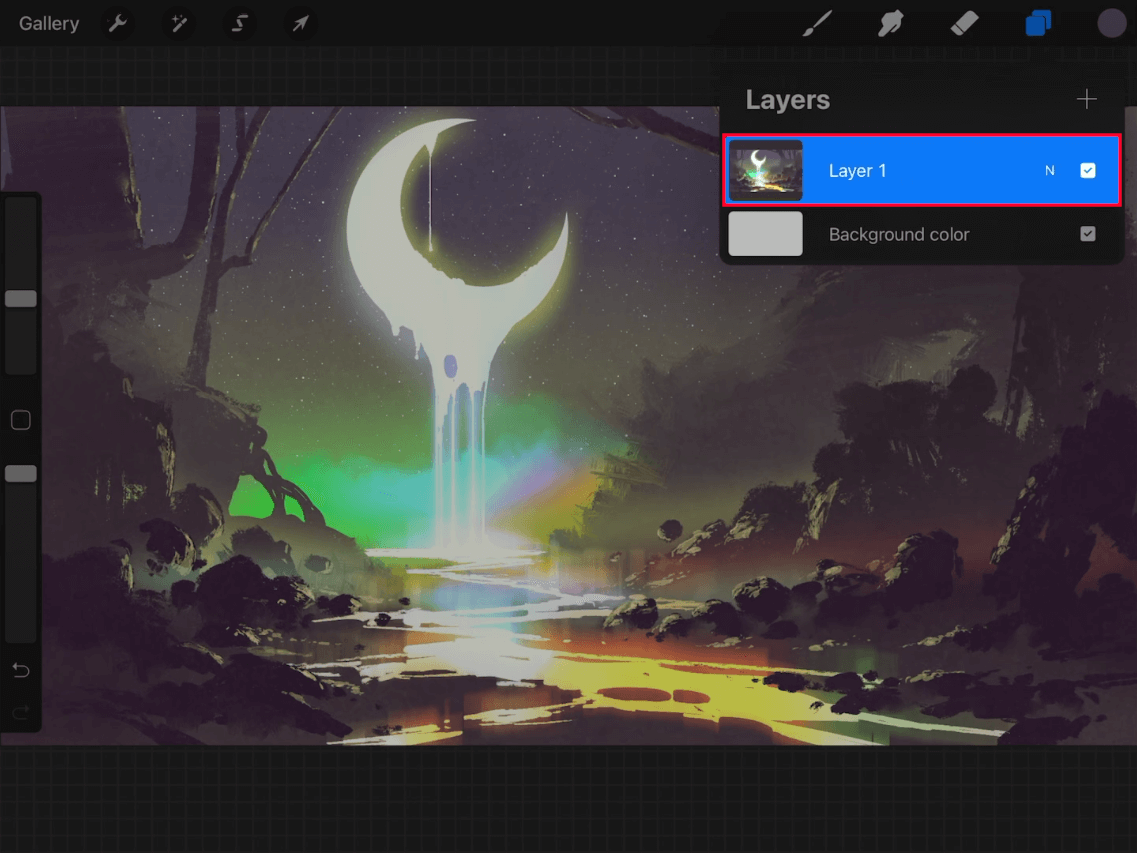







Leave a Reply