
How To Mirror Draw In Affinity Designer For iPad
How To Mirror Draw In Affinity Designer For iPad https://logosbynick.com/wp-content/uploads/2022/02/affinity-designer-mirror-ipad.png 800 470 Nick Saporito Nick Saporito https://secure.gravatar.com/avatar/8e31bf392f0ba8850f29a1a2e833cdd020909bfd44613c7e222072c40e031c34?s=96&d=mm&r=g- Nick Saporito
- no comments
Affinity Designer’s mobile app for the iPad allows you to design in both vector and pixel-based environments, and it works just as well as it does on the desktop application. Certain features, however (such as mirror drawing) may be a little more difficult to locate within the mobile UI. In this tutorial we’ll be going over how to mirror draw in Affinity Designer for iPad by using the Paint Brush in the Pixel Persona.
In short, to mirror draw in Affinity Designer for iPad all you have to do is enable the Mirror and Symmetry options in the Paint Brush Tool settings, and a horizontal guide will be placed on your screen allowing you to mirror your drawing from one side to another. Let’s go over this in more detail.
Mirror Draw In Affinity Designer For iPad
The following video tutorial will walk you through the entire process step-by-step:
Continue on for the written tutorial.
Table of ContentsHow To Mirror Draw
Mirror Draw Settings |
How To Mirror Draw
Let’s first go over how to draw in mirror mode, then we’ll have a look at some of the settings you can tweak to your preference.
Step 1: Navigate to the Pixel Persona
In order to mirror draw using the method in this tutorial we will need to navigate to the Pixel Persona.
You can access it by tapping the icon towards the top-left portion of the screen:
Once you are in the Pixel Persona, a new set of tools should become accessible.
Step 2: Activate the Paint Brush Tool
The tool we will be using to mirror draw is the Paint Brush Tool. It can be located in the tools menu to the left of your screen:
Before continuing any further, take a moment to adjust your brush size, settings and color to your preference. You can also do this later on.
Step 3: Enable Mirror and Symmetry in the tool settings menu
To mirror draw in Affinity Designer for iPad, all we have to do now is enable a couple of settings in the tool settings menu. The menu is located towards the bottom of the screen.
To the right of the menu you should see a small, white triangular button. Tap that button to scroll through the additional settings and enable the Mirror and Symmetry settings:
Once enabled, a horizontal guide will be placed across your screen and anything drawn on one side of it will be mirrored on the other side:
You can reposition the guide by swiping the small white box at the center of the guide to move it around your canvas.
Mirror Draw Settings
Now that we’ve gone of the basics of mirror drawing in the Affinity Designer iPad app, let’s have a look at some of the settings you can use to adjust your mirror drawing.
Within the tool settings menu you will see an input value labeled Lines. This represents the number of guides used for your mirror drawing. The default number is 1.
Horizontal Mirroring
Whenever you mirror draw in the iPad version of Affinity Designer, the guide that is generated will be horizontal by default:
This means that if you’re looking to mirror draw horizontally, you are all set. You can move the guide around your canvas if you’d like, and you can also lock the guide to the canvas using the Lock option if the tool settings menu.
Vertical Mirroring
To mirror draw on the vertical axis, set the Lines value to 1 and tap and swipe on the guide to rotate it vertically:
It should be noted that there doesn’t appear to be a way to make the guide perfectly vertical, which could be a design flaw in this app. There is a workaround using page guides though. Refer to the video tutorial at the beginning of the post for a working demonstration.
Multi Axis Mirroring
Finally, you don’t just have to choose between one axis or the other — you can mirror draw on both!
Just set the Lines value to any number you’d like, all the way up to 16:
Once you are finished mirror drawing you can simply disable the Symmetry and Mirror settings.
Conclusion
Much like other tutorials in which we’ve delved into Affinity’s mobile apps, knowing how to mirror draw in Affinity Designer for iPad is simply a matter of access some tool settings and adjusting them to your preference. If you’d like to know how to mirror draw in the vector persona then hold tight as a workaround for that will be addressed in a future lesson.
If you have any questions or need clarification on anything we’ve gone over in this tutorial then simply leave a comment below.
Disclaimer: this website does not track you, serve ads, or contain affiliate links.
Learn To Master The SoftwareGain a complete understanding of your favorite design apps with my comprehensive collection of video courses. Each course grants access to our private community where you can ask questions and get help when needed.
|
||||||||||||||||||||||||||||||||
Nick Saporito
Hi, I'm Nick— a Philadelphia-based graphic designer with over 10 years of experience. Each year millions of users learn how to use design software to express their creativity using my tutorials here and on YouTube.
All stories by: Nick Saporito

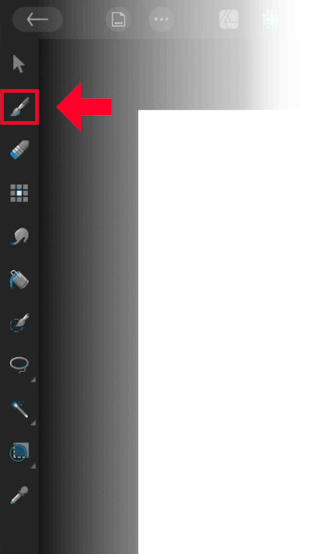


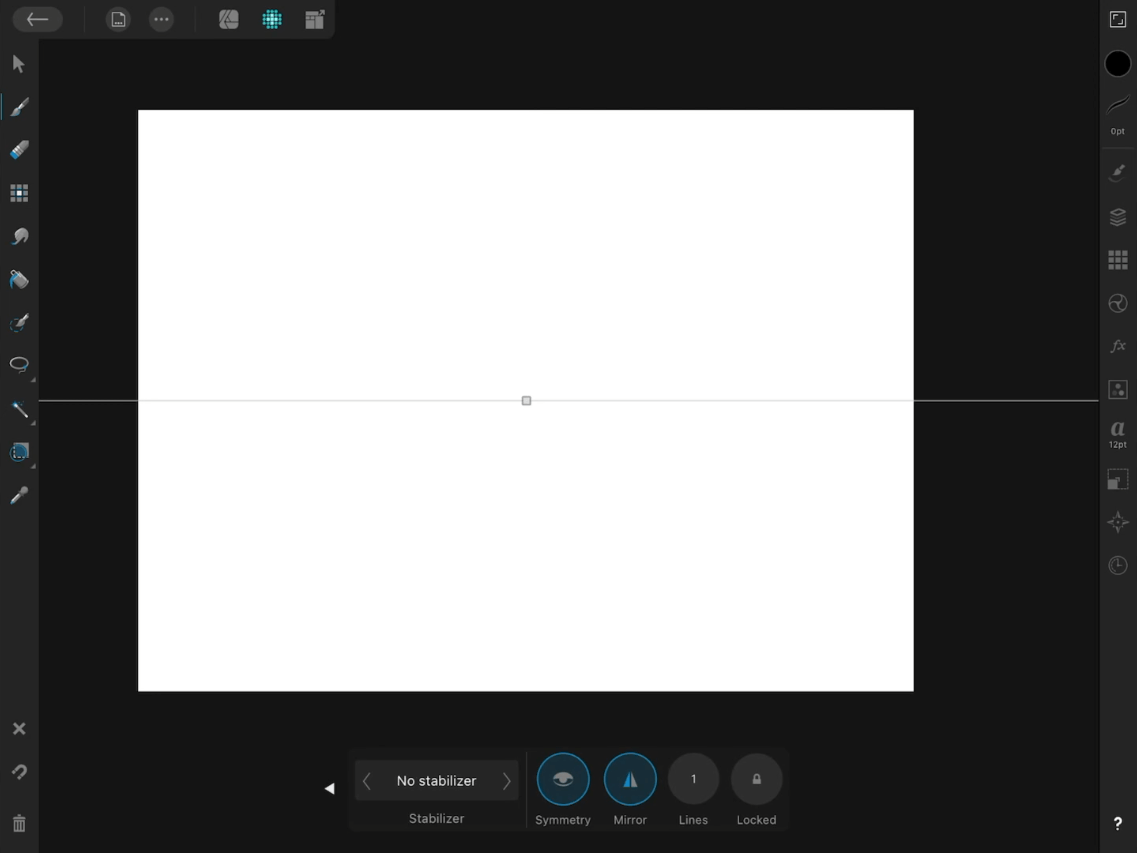









Leave a Reply