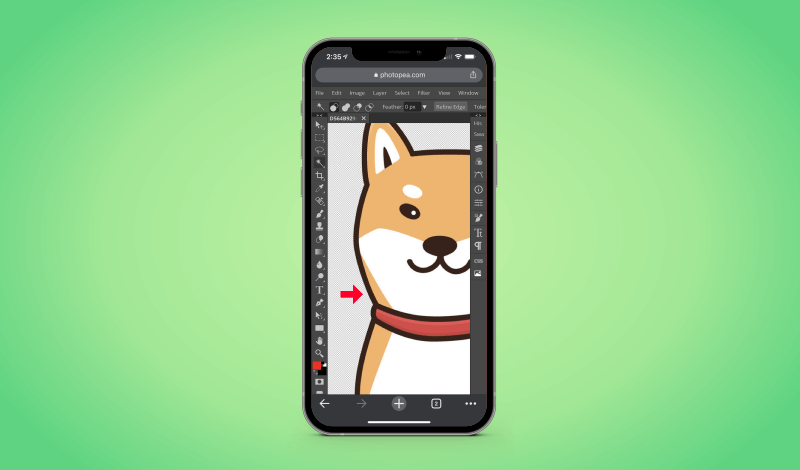
Delete A White Background With An iPhone | No App Needed!
Delete A White Background With An iPhone | No App Needed! https://logosbynick.com/wp-content/uploads/2021/11/delete-white-background-iphone.png 800 470 Nick Saporito Nick Saporito https://secure.gravatar.com/avatar/8e31bf392f0ba8850f29a1a2e833cdd020909bfd44613c7e222072c40e031c34?s=96&d=mm&r=g- Nick Saporito
- no comments
Mobile devices, such as smartphones, traditionally aren’t thought of as useful tools for photo editing. However, if an iPhone is all you have any you need to make a basic edit to an image (such as removing a background,) there are plenty of options at your disposal. In this tutorial we will be going over how to delete a white background from an image using your iPhone, and without downloading any apps. This can be done entirely within your mobile web browser, and it only takes a few taps.
In short, you can delete a white background with an iPhone by simply opening up the image using the Photopea website, and then using the Magic Wand Tool to select the white background and delete it, leaving transparency in its place. Let’s have a closer look.
Delete A White Background With An iPhone
The following video tutorial will walk you through the entire process of using your iPhone to delete a white background from an image, and without having to download any third-party apps:
Continue on for the written instructions.
Table of Contents |
Step 1: Open Safari and go to the Photopea website
To delete a white background with an iPhone we will be using the Safari web browser. If you are an iPhone user then you should have this app installed by default as it is Apple’s default web browser.
Unfortunately, this process will not work with Chrome, Firefox, or any other browser. For whatever reason, the saving/export part of the lesson only works in Safari.
Open the Safari app and navigate to Photopea.com:
Photopea is a web-based free alternative to Photoshop (and it functions very similarly too.)
Using Photopea on a mobile device can feel a bit cumbersome. This is because the site was intended for use with desktop computers. However, if you’re only performing a simple task — such as deleting a white background from an image — then you should be able to manage that without a problem.
Step 2: Open your image with Photopea
Now we must open our image with Photopea.
First, make sure you have the image you’d like to edit saved to your camera roll. Then, you can open it by navigating to:
File > Open
From there you will be prompted to choose a photo on your device to open.
As you can see from the screenshot above, the example image I will be using for this demonstration is a simple illustration on a solid white background.
Step 3: Use the Magic Wand Tool to create a selection around the white background and delete it
Now that we have our image opened we can proceed with removing its white background.
To do this, grab the Magic Wand Tool, which is located in the toolbar on the left-hand side of the screen:
With the Magic Wand Tool Enabled, use your index finger to tap on the white area of the background. it doesn’t matter where you tap, just make sure you’re selecting the white background.
This will create a selection around your white background, which is typically indicated by a dotted outline/marquee going around the subject. However, this will probably be too small to see when using an iPhone.
With the white background selected, you can delete it by navigating to:
Edit > Cut
This will effectively delete the background, leaving you with a checkboard pattern in its place:
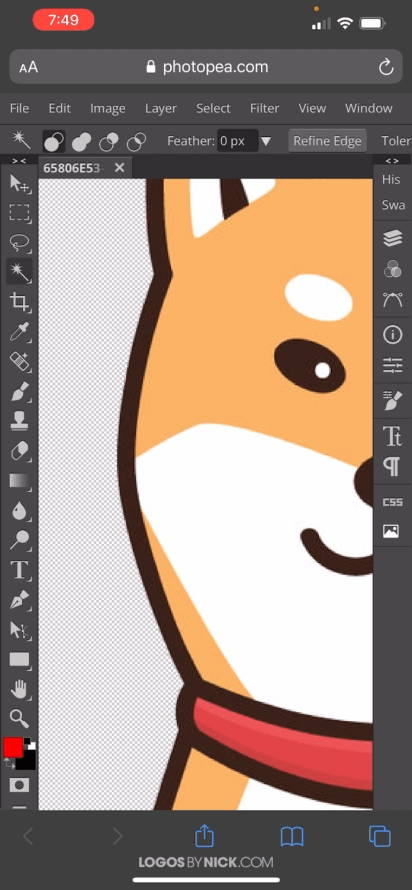
The checkerboard pattern going around the subject represents transparency and indicates that your background has been deleted.
The checkerboard pattern represents transparency. If it is visible on your screen then you have successfully delete the background of your image.
Step 4: Export your image as a PNG file
Once you’ve deleted the white background from your image on your iPhone, you must now save the edited image in a usable file format.
To do so, navigate to:
File > Export As
You will then be asked to choose a file format to save your image as. Options include:
- PNG
- JPG
- SVG
- GIF
- And more
If you want to preserve the transparency values of your image then you must choose the PNG option as this format supports transparency. Other formats, such as JPG, do not support transparency and will most likely fill in your background with a default color (most likely white, which would delete the entire purpose of everything you’ve done.)
After selecting PNG you will be prompted with a wind which will you to set some of the properties of your image, such as:
- File format
- Width & Height
- Quality
- And more
You can leave the defaults as they are (unless you need to make any changes, in which case go right ahead) and tap the Save button to save your work.
Your updated image will be downloaded and saved to your camera roll, and you should be able to open it directly within the web browser:
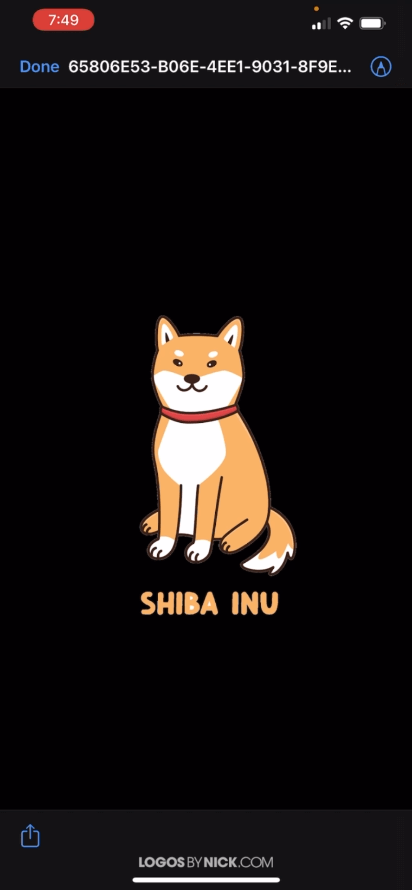
When opened, the black background of the image viewer shows through the transparent areas of the image.
And you are finished! That is how you can delete a white background with an iPhone, and without having to download any third-part applications.
Conclusion
Deleting backgrounds from images is a task that is typically reserved for desktop applications, and even premium mobile applications such as Procreate for the iPad. However, as we’ve proved in this lesson, there are free options out there for those of you who may be confined to an iPhone for whatever reason, and they can be just as quick and convenient as any other option.
If you have any questions or need clarification on any of the steps taken in this lesson, simply leave a comment below.
Disclaimer: this website does not track you, serve ads, or contain affiliate links.
Learn To Master The SoftwareGain a complete understanding of your favorite design apps with my comprehensive collection of video courses. Each course grants access to our private community where you can ask questions and get help when needed.
|
||||||||||||||||||||||||||||||||
Nick Saporito
Hi, I'm Nick— a Philadelphia-based graphic designer with over 10 years of experience. Each year millions of users learn how to use design software to express their creativity using my tutorials here and on YouTube.
All stories by: Nick Saporito

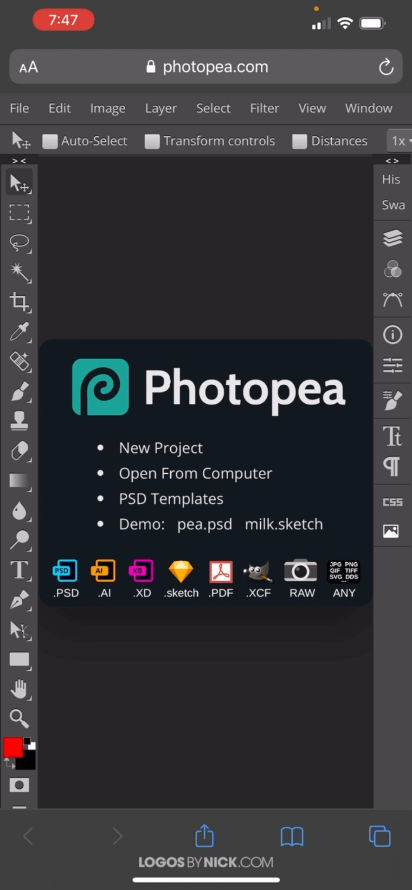
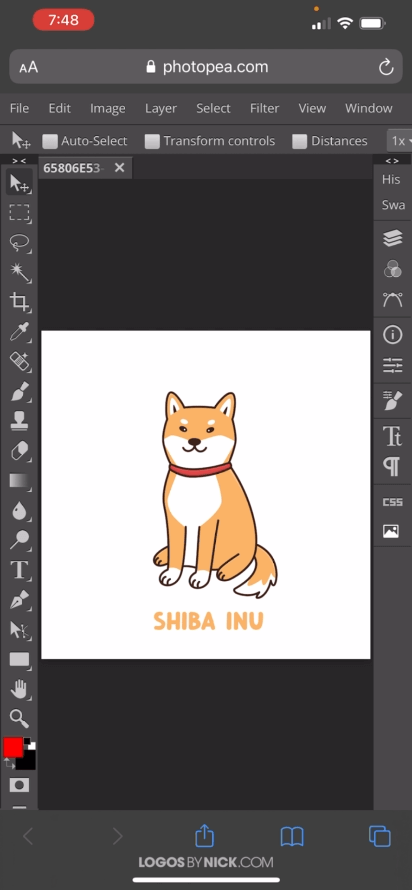
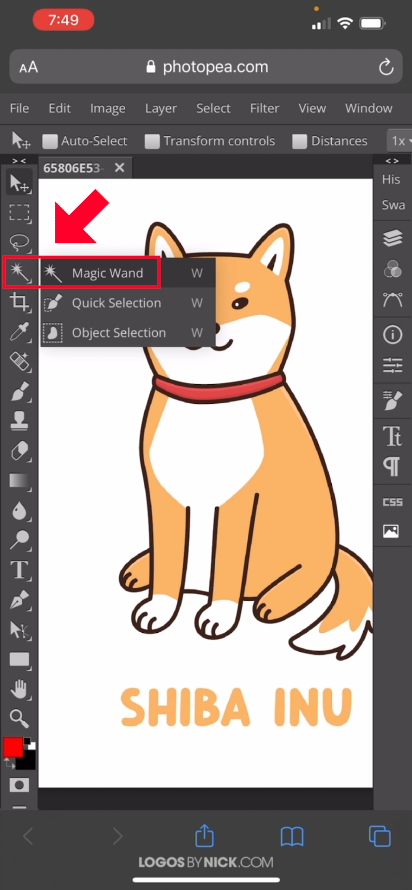




Leave a Reply