
The 26 Most Important Keyboard Shortcuts to Memorize in Inkscape
The 26 Most Important Keyboard Shortcuts to Memorize in Inkscape https://logosbynick.com/wp-content/uploads/2018/01/inkscape-keyboard-shortcuts-1024x602.jpg 1024 602 Nick Saporito Nick Saporito https://secure.gravatar.com/avatar/8e31bf392f0ba8850f29a1a2e833cdd020909bfd44613c7e222072c40e031c34?s=96&d=mm&r=gThere’s more to being a talented graphic designer than knowing the software inside out, having a keen eye for design, and knowing how to effectively communicate information using visuals. You also have to know how to make the best use of your time, especially if you’re a freelancer.
As a freelancer, the product you’re selling is your time, and because of that, we as designers need to establish a workflow that makes the most efficient use of our time. One area where you can vastly improve your workflow is by memorizing and using the keyboard shortcuts in a given piece of software.
Inkscape Keyboard Shortcuts
In my Inkscape video tutorials you’ll often see me using the menus and toolbars to access different tools and execute functions. I do this for your benefit though — to help you, as a beginner, become more familiar with the layout of the UI, and most importantly, to not overwhelm you with too much information too soon. However, as you become more comfortable with Inkscape, you should really get into the habit of learning what the keyboard shortcuts are for each of the tools and functions you use most frequently. Over time you will naturally memorize and use them without even thinking about it — sort of like how a musician plays an instrument — and it’ll drastically cut down on the amount of time it takes you to design something.
Most Commonly Used Tools and Functions in Inkscape
Within Inkscape there’s countless different functions, tools and extensions, and to memorize all of them would not just be a monumental challenge, but also unnecessary. In the nearly 7 years that I’ve been using Inkscape on a full-time basis, I’ve found that there’s 26 different tools and functions within Inkscape that I use far more frequently than anything else in the software, and these are the keyboard shortcuts you should prioritize learning…
Basic Navigation
- Pan the page: spacebar + move the mouse
- Zoom in: +
- Zoom out: –
- Zoom 100%: 1
Frequently Used Tools
- Select: S
- Rectangle: R
- Ellipse: E
- Bezier pen: B
- Edit paths by nodes: N
- Color picker: D
- Text: T
- Gradients: G
Functions
- Flip object vertically: V
- Flip object horizontally: H
- Group selected objects: Ctrl + G
- Ungroup selected objects: Shift + Ctrl + G
- Lower Selection One Step: Page Down
- Lower Selection to the Bottom: End
- Raise Selection One Step: Page Up
- Raise Selection to the Top: Home
Path Functions
- Convert object to path: Ctrl + Shift + C
- Convert stroke to path: Ctrl + Alt + C
- Union: Ctrl + Shift + +
- Break Apart: Ctrl + Shift + K
- Difference: Ctrl + Shift + –
- Intersection: Ctrl + Shift + 8
- Cut Path: Ctrl + Alt + /
Downloadable PDF
Of course, you’re not going to memorize these all at once, so instead of having to come back to this page over and over again I’ve put together a PDF that you can download and refer to as-needed. Click the image below to grab a copy.
- Post Tags:
- inkscape
- Posted In:
- Articles
- Inkscape
- Open Source
Nick Saporito
Hi, I'm Nick— a Philadelphia-based graphic designer with over 10 years of experience. Each year millions of users learn how to use design software to express their creativity using my tutorials here and on YouTube.
All stories by: Nick SaporitoYou might also like
29 comments
-
-
Nick Saporito
Hi Mohammed, I don’t have a special keyboard configuration, it’s just the default. Are you using Linux? Because if so it’ll give you issues with the Alt key because it’s binded to another system function. You have to go into the OS settings to disable it.
-
-
Eloy Hensen
Pitty there isn’t a restart keyboard shortcut (at least I can’t find it), nor a restart command in the drop down menu. Sometimes you need a restart to change values.
How do I restart Inkscape?
Thx in advance. -
-
eloy
Pitty there isn’t a restart keyboard shortcut (at least I can’t find it), nor a restart command in the drop down menu. Sometimes you need a restart to change values.
-
-
-
Eric
Nick,
I noticed on this it says Union is Ctrl+Shift++, but it seems to only be Ctrl++ for me.
Great list. -
Sandi-Artsy Craftery Studio
Thanks for the keyboard shortcuts chart, Nick, and all of the vids that you share at YT.
-
-
Pwall
Thanks Nick. A cheat sheet is exactly what is need. This will help stop the urge to run back Illustrator when buttons aren’t doing what they used.
-
-
-
-
-
Beth
Thanks Nick. I wasn’t aware of some of these but now I’ll start to incorporate them into my work flow.
Two annoyances I have are with ‘B’ and ‘T’ shortcuts. It seems like ‘B’ shortcut doesn’t work if you’re in the Layer Dialogue box. You have to get out of the box first, then you can ‘B’ your way to the Bezier tool. Also, I wish there was a shortcut to, after you’re done typing some text, get back to the selector tool right away. If you press ‘S’, inkscape types an ‘S’.
-
Nick Saporito
That’s actually a really good point that I should’ve addressed in the post! After typing text you can easily get back to the select tool by pressing the escape key a couple of times.
-
-
-
Martin West
Nick,
I use a template for Inkscape with all my usually required settings and now have this pdf sitting in there fully displayed, File-Import, no hocus-pocus, it worked automatically. That’s a nice surprise.
Hope other users have the same success.
Once again, thank you!
West
-
-
-
Beth
Thanks Nick. I wasn’t aware of some of these but now I’ll start to incorporate them into my work flow.
Two annoyances I have are with ‘B’ and ‘T’ shortcuts. It seems like ‘B’ shortcut doesn’t work if you’re in the Layer Dialogue box. You have to get out of the box first, then you can ‘B’ your way to the Bezier tool. Also, I wish there was a shortcut to, after you’re done typing some text, get back to the selector tool right away. If you press ‘S’, inkscape types an ‘S’.
-
Nick Saporito
That’s actually a really good point that I should’ve addressed in the post! After typing text you can easily get back to the select tool by pressing the escape key a couple of times.
-
-
-
Martin West
Nick,
I use a template for Inkscape with all my usually required settings and now have this pdf sitting in there fully displayed, File-Import, no hocus-pocus, it worked automatically. That’s a nice surprise.
Hope other users have the same success.
Once again, thank you!
West
-
-
-
Sis
Thanks for the cheat-sheet. Interesting that many of tools can be accessed with different shortcuts. I toggle between select and node select by using F1 and F2 and to me 3, 4 and 5 which zoom to selection, zoom to drawing and zoom to page are some I use in my work all the time. The dropper can also be activated with F7 – all in all I use the F-buttons much more than the letters because it is easier for me. I love open source software because it gives you so many options for getting things done. Thanks for all the YouTube tutorials you have done – I have learnt so much about Inkscape from them. You are very generous with your knowledge.
-
Nick Saporito
Thank you. I used the F-keys for a while myself, but I’ve found that on certain computers (particularly laptops) the F-keys are sometimes bound to other functions that override Inkscape, like system volume, wifi, bluetooth, etc. So I got into the habit of using the alternate keys. Whatever works though!
-
-
Sis
Thanks for the cheat-sheet. Interesting that many of tools can be accessed with different shortcuts. I toggle between select and node select by using F1 and F2 and to me 3, 4 and 5 which zoom to selection, zoom to drawing and zoom to page are some I use in my work all the time. The dropper can also be activated with F7 – all in all I use the F-buttons much more than the letters because it is easier for me. I love open source software because it gives you so many options for getting things done. Thanks for all the YouTube tutorials you have done – I have learnt so much about Inkscape from them. You are very generous with your knowledge.
-
Nick Saporito
Thank you. I used the F-keys for a while myself, but I’ve found that on certain computers (particularly laptops) the F-keys are sometimes bound to other functions that override Inkscape, like system volume, wifi, bluetooth, etc. So I got into the habit of using the alternate keys. Whatever works though!
-


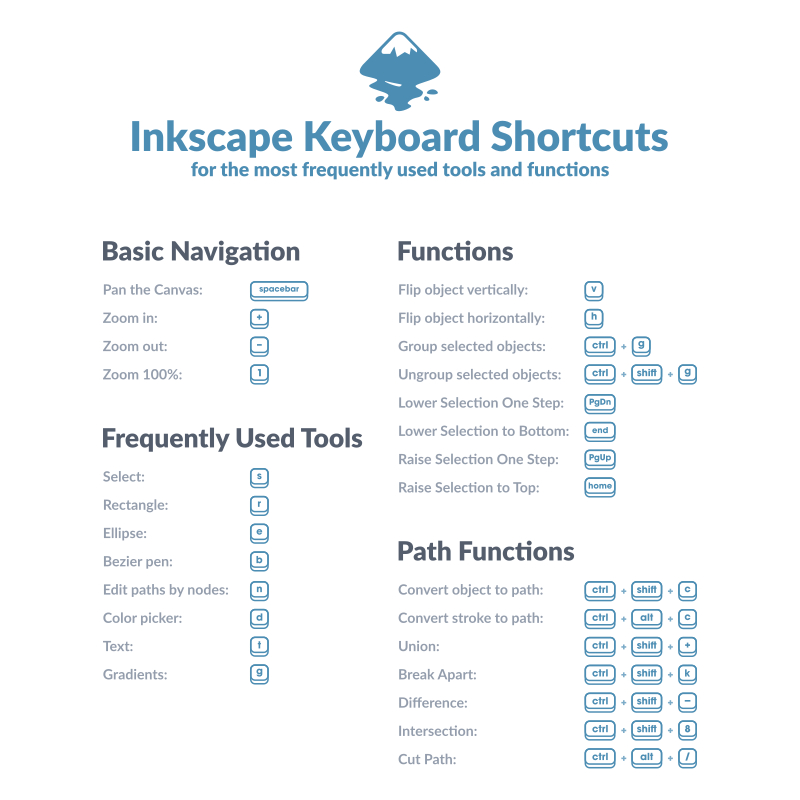



Mohammed Umar
Hi! I love your videos, and I’m watching your playlist tutorials on YouTube but I have a problem, I think my keyboard modifiers don’t co-relate with yours that I can’t do some of the things you do, I can’t scale paths and shapes the way you do with ctrl + shift in this tutorial
https://youtu.be/dGi1FO_hBmw?si=keLLROYZnMW02caj
I tried using alt + shift, alt + ctrl and alt + shift + ctrl but still. I was wondering if you could share your keyboard modifier settings.