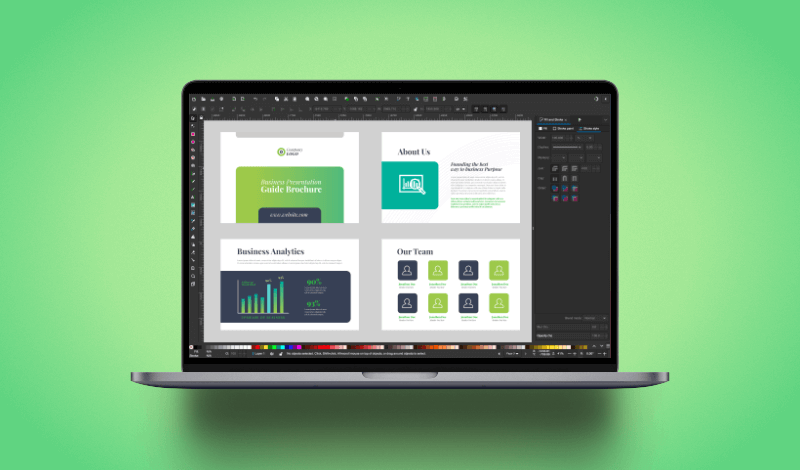
How To Create A Multi Page PDF with Inkscape
How To Create A Multi Page PDF with Inkscape https://logosbynick.com/wp-content/uploads/2020/12/multi-page-pdf-inkscape.png 800 470 Nick Saporito Nick Saporito https://secure.gravatar.com/avatar/8e31bf392f0ba8850f29a1a2e833cdd020909bfd44613c7e222072c40e031c34?s=96&d=mm&r=gFor the longest time, making multi-page PDFs with Inkscape was a process that requires several workarounds and third-party applications. But thanks to an update in version 1.2 (and beyond,) it can now all be done within the software. In this tutorial I’ll be showing you how.
Last year, Inkscape released version 1.2, which came with a new tool– the Page Tool. This tool allows you to create multiple pages on your canvas, order them by number, and then save them as a multi-page PDF. Let’s have a look at how it works.
Create Multi-Page PDFs With Inkscape
The following video will walk you through the entire process of using the Page Tool to create multi-page documents in Inkscape:
Continue on for the written instruction.
Table of Contents |
Step 1: Access the Page Tool and use it to add new pages to your document
To get us started, open a new document. You will notice that you have a single white page within your document. The gray space around the page represents the canvas area outside of your pages and will not be included in the saved PDF.
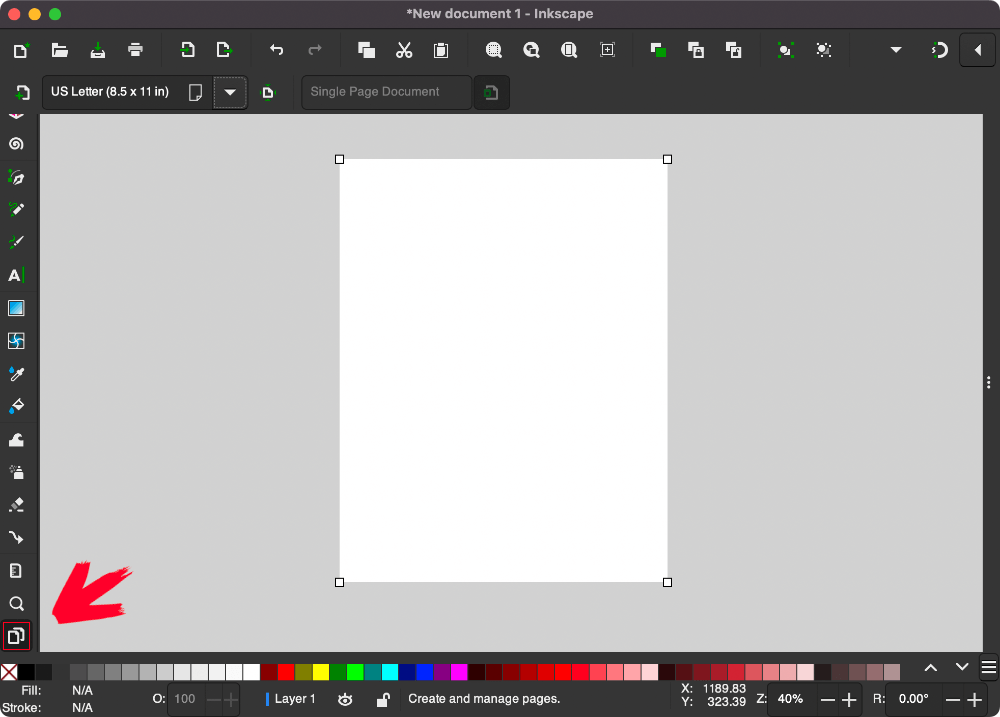
The Page Tool location is highlighted in red above. Click the image if you need to enlarge it.
Access the Page Tool in the lower left-hand corner of the toolbar. It is represented by an icon that depicts a couple of pages.
With the Page Tool selected, you will see an option to add a new page to your document. Click that button to add a new page to your document:
If you need to change the size of the page, you can do so manually by clicking and dragging the nodes at the corners of the pages, or you can choose from one of the templates in the dropdown menu in the tool settings menu.
Step 2: Assign the order of the pages as needed
Whenever you add new pages to a document in Inkscape, the original page will serve as page 1 of the PDF document you save as. Every additional page will be added in numerical order. So, if you add a new page, it will be page 2. Adding another page in addition will be page 3, and so on.
If you need to change the page order of your document, simply click on one of the pages with the Page Tool enabled and use the menu interface in the tool settings bar to change its order:
Step 3: Save the document as a PDF file
Once you are ready to save your multi-page PDF, all you have to do is navigate to:
File > Save As
When prompted, choose PDF from the file type menu and click save. You will then be asked to choose the settings for your PDF document. Leave the defaults as they are (unless you need different settings for whatever reason) and click save.
Locate your PDF document and open it. It should be multi-paged according to the page order in Inkscape.
In Conclusion
Inkscape has improved by leaps and bounds over the past few years, and the new Page Tool is just one of many welcomed additions. Thanks to this new feature, creating multi-page documents in Inkscape has never been easier!
Disclaimer: this website does not track you, serve ads, or contain affiliate links.
Learn To Master The SoftwareGain a complete understanding of your favorite design apps with my comprehensive collection of video courses. Each course grants access to our private community where you can ask questions and get help when needed.
|
||||||||||||||||||||||||||||||||
- Post Tags:
- inkscape
- Posted In:
- Inkscape
- Open Source
- Tutorials
Nick Saporito
Hi, I'm Nick— a Philadelphia-based graphic designer with over 10 years of experience. Each year millions of users learn how to use design software to express their creativity using my tutorials here and on YouTube.
All stories by: Nick SaporitoYou might also like
18 comments
-
-
-
-
David alfabetadigital
Hi, there’s a typo in Inkscpape. I hope SVG 2.0 gets released soon. Thanks for the Article.
-
-
Uncle Spook
I created a tool to automatically do the export & merge: ink2pdf
See https://github.com/spook/ink2pdf .
By adding prefixes into your layer names you can do all sorts of custom control as well.
Hope this helps! -
-
-
Jan Sindler
Hi Nick,
Thanks, for tip on this program! I can share link on a small tool that I have done to generate booklet pdfs for printing.
By that I mean those trendy booklets without any croping. Big, massive, chunk of paper 😀Python, CLI
https://github.com/jansindl3r/booklet -
-
Olatunji
I watched most of your tutorials online and you make develop interest in GIMP and Inkscape. These two apps are quite easy to learn and switch to. They are just flexible!
I’m having a feeling that Illustrator, CorelDraw will have a big run when these two free apps mature into standard.
Thank you Nick, you’re great bro.-
Nick Saporito
I hope so! The open source alternatives are just as good, we just need to get the word out there.
-
-
Carlo
On Linux distros, pdfunite is installed by default.
In the terminal:
pdfunite file_1.pdf file_2.pdf output.pdfNote: You can also use wildcards.
pdfunite *.pdf output.pdf -
-
-
Nick Saporito
Because Inkscape runs on the SVG format, and SVG does not support multi-page documents yet. It’s explained in the post.
-
-
Marina
Hi Nick,
thanks for being awesome as always!!!
I have an online tool to suggest too: https://smallpdf.com/ and there is a Chrome extension also. I love this tool! Among others, there is also the Merge option 🙂
-
Nick Saporito
Thanks Marina, I think I’ve used SmallPDF before. It sounds familiar.
-


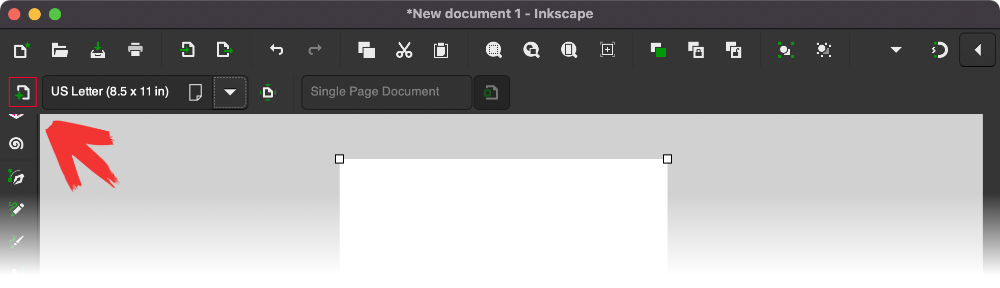
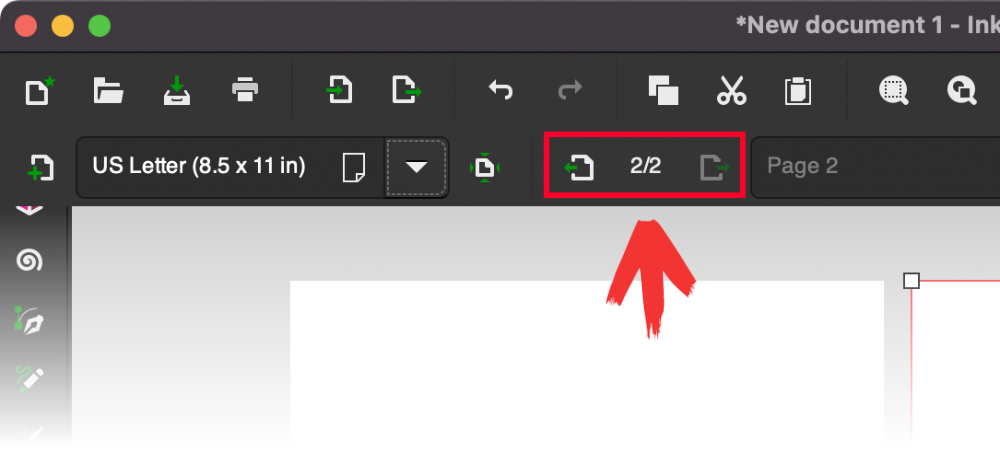







lian
great. in short words.
to combine pdfs
– import all needed files using inkscape dialog
– activate page tool (click on it, it is generally on left bottom corner of screen)
– click on page which you want to move left (to beginning) or right (to tail)
– click on arrow
– when sorting completed, save as pdf again, pages will follow the screen order.