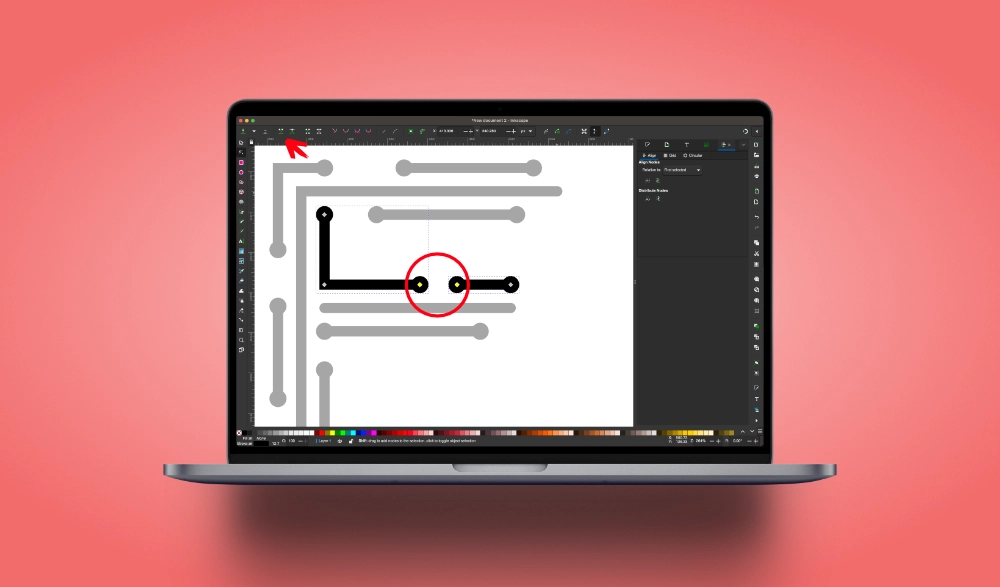
How To Join Paths In Inkscape
How To Join Paths In Inkscape https://logosbynick.com/wp-content/uploads/2023/06/join-paths-inkscape.webp 1000 587 Nick Saporito Nick Saporito https://secure.gravatar.com/avatar/8e31bf392f0ba8850f29a1a2e833cdd020909bfd44613c7e222072c40e031c34?s=96&d=mm&r=g- Nick Saporito
- no comments
In this tutorial we’ll be going over how you can join paths together in Inkscape so that they become a single path. This is accomplished by merging nodes together using a tool setting for the Edit Paths By Nodes tool.
Knowing how to join paths can be useful for a variety of reasons. Maybe you have a broken path that needs to be closed, or maybe you’ve traced a subject with the Bezier Pen and ended up with broken paths instead of a continuous path. Merging end nodes together is a quick and easy solution.
Joining Paths In Inkscape
The following video tutorial lays everything out in detail and goes over a couple of examples as well:
In short, there’s two ways that you can join paths in Inkscape:
- By using the Join Selected Nodes tool setting, or
- By using the Join Selected Nodes with New Segment tool setting
Let’s have a look at each.
Option 1: Join Selected Nodes
First, select both of the paths you’d like to join and then grab the Edit Paths By Nodes tool (keyboard shortcut: N).
Now select the nodes you’d like to merge, either by clicking and dragging a selection over them or by clicking them while while the Shift key:
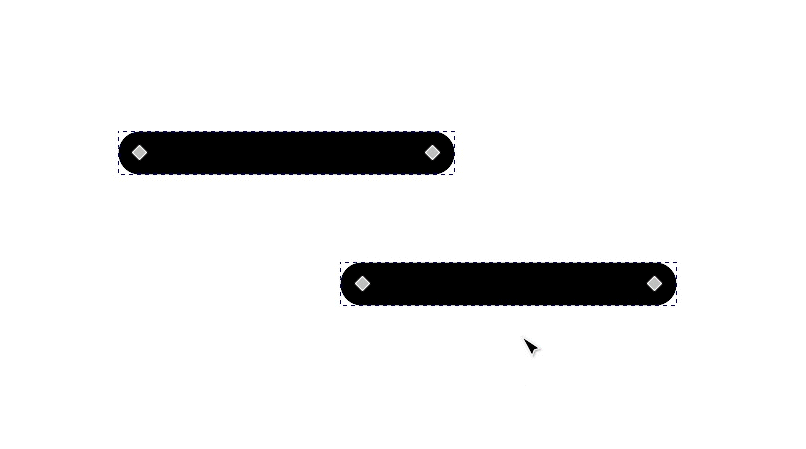
Click and drag to create a selection around your nodes.
With both nodes selected, click the button in the tool settings menu labeled “Join Selected Nodes” when you hover your cursor over it:
Once clicked, the two nodes will be merged together. If they are located at different points on your canvas then a new node will be created at the average position between the them:
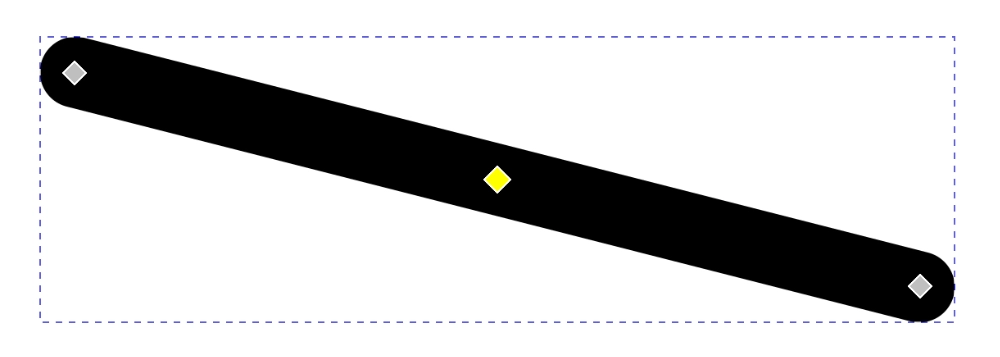
And now the two paths have been merged into a single path.
Option 2: Join Selected Nodes with New Segment
The second option works the same but produces a different result.
With your nodes selected, click the “Join Selected Nodes with New Segment” button in the tool settings menu:
The previous option creates a new node from the average of the merged nodes. However, this option leaves the original nodes in place, but create a new segment between them instead:
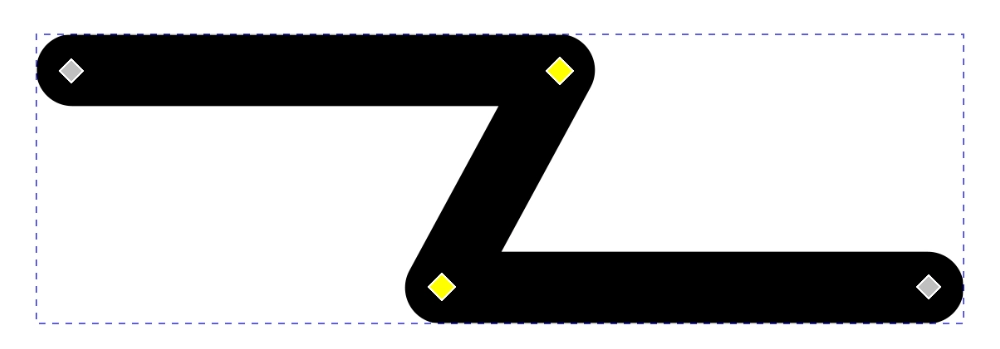
In Conclusion
The option you should use will depend entirely on why it is you’re trying to join paths in Inkscape in the first place. If you are simply looking to close a broken path with nodes in the same position then option 1 would be preferable.
That said, if you need to close a path in such a way that a new segment is constructed without affecting the position of the selected nodes then option 2 would be better.
Disclaimer: this website does not track you, serve ads, or contain affiliate links.
Learn To Master The SoftwareGain a complete understanding of your favorite design apps with my comprehensive collection of video courses. Each course grants access to our private community where you can ask questions and get help when needed.
|
||||||||||||||||||||||||||||||||
- Post Tags:
- inkscape
- Posted In:
- Inkscape
- Open Source
- Tutorials
Nick Saporito
Hi, I'm Nick— a Philadelphia-based graphic designer with over 10 years of experience. Each year millions of users learn how to use design software to express their creativity using my tutorials here and on YouTube.
All stories by: Nick Saporito


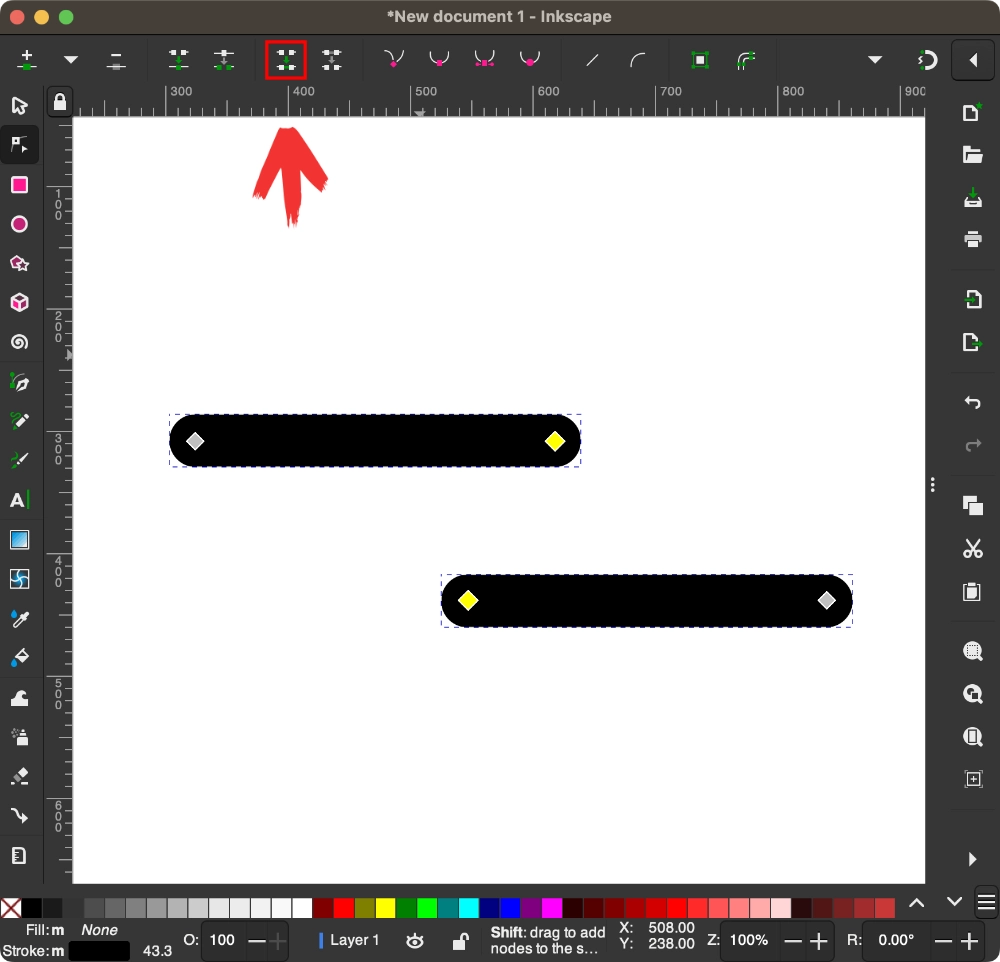







Leave a Reply